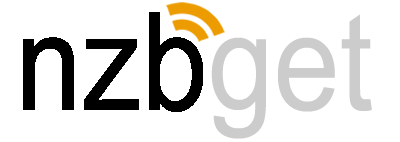NZBGet is a powerful and lightweight Usenet downloader designed to efficiently handle NZB files, which contain the necessary information to download binary files from Usenet newsgroups. If you are looking for a fast, reliable, and low-resource alternative to other downloaders, NZBGet is an excellent choice. Whether you’re using a high-performance computer, a NAS (Network-Attached Storage) device, or even a Raspberry Pi, NZBGet can run smoothly on a variety of platforms without consuming too many system resources.
This guide will walk you through the process of installing NZBGet on different devices and operating systems. From setting up the software to configuring your Usenet provider settings, you’ll be ready to start downloading NZB files in no time. Additionally, NZBGet can be integrated with popular automation tools like Sonarr and Radarr, making it even more powerful for media enthusiasts who want seamless, automated downloading and management of TV shows, movies, and other content.
Pre-Installation Requirements for NZBGet
Before you begin installing NZBGet, there are a few things you need to ensure you have in place to ensure a smooth installation and operation. These requirements vary based on your operating system and the kind of setup you plan to have, but here are the general steps and components you’ll need.
1. Supported Platforms
NZBGet is available for a wide range of platforms, and you’ll need to ensure that you are using one of the supported operating systems:
- Windows (Windows 7 or later)
- macOS (OS X 10.9 or later)
- Linux (Debian-based, Ubuntu, Fedora, CentOS, and more)
- Raspberry Pi (ARM-based architecture, Raspbian OS)
- NAS Devices (Synology, QNAP, etc.) Check that your device/operating system is compatible with NZBGet before proceeding.
2. Internet Connection
NZBGet relies on Usenet servers to fetch binary files, so you’ll need a stable internet connection. Depending on the size and number of files you plan to download, a faster connection can improve the speed of downloading and file extraction.
3. NZBGet Installation Package
NZBGet must be downloaded from the official website or through package managers (for Linux). Ensure that you are downloading the correct version for your operating system:
- For Windows and macOS: Download the installer package directly from the official NZBGet website.
- For Linux: You can install NZBGet using a package manager (
apt,yum,dnf, etc.) or from source. The instructions may vary slightly depending on your Linux distribution. - For Raspberry Pi: Download the ARM-compatible binary from the NZBGet website or use a package manager. Always make sure to download the latest stable release to avoid bugs or security vulnerabilities.
4. Usenet Provider Credentials
In order to fetch content from Usenet, you’ll need access to a Usenet provider. This requires:
- Usenet server address: Provided by your Usenet provider (e.g.,
news.provider.com). - Port number: Typically 119 (unencrypted), 563 (SSL encrypted), or others (depending on your provider).
- Username and password: Credentials for your Usenet account that give you access to the server. Popular Usenet providers include Giganews, Newshosting, and UsenetServer. Make sure you have an active subscription and have noted down the login details before installing NZBGet.
5. Optional Tools for Automation
If you want NZBGet to automatically download and process your files based on your preferences, you’ll need additional tools to integrate with it. These tools can help you organize and automate your download process:
- Sonarr: For TV show automation (automatically downloads new episodes).
- Radarr: For movie automation (automatically downloads new movie releases).
- CouchPotato: Another movie automation tool (similar to Radarr). These tools allow NZBGet to work seamlessly with your media library by automatically searching for and downloading NZBs, which NZBGet then processes. Ensure that you have the automation tools set up and configured before starting your NZBGet installation if you intend to use them.
6. Disk Space & File System
Ensure that you have sufficient disk space to store downloaded files. Usenet files can be large, especially for high-quality media, so having ample space is crucial. Also, ensure that your file system allows for large files (e.g., NTFS, EXT4). Some NAS systems or older devices may require file system adjustments.
7. SSL Encryption (Optional but Recommended)
SSL encryption (Secure Socket Layer) is highly recommended when using NZBGet with Usenet servers, as it encrypts the data between your device and the Usenet provider, preventing third parties from snooping on your downloads.
To enable SSL:
- Ensure your Usenet provider supports SSL (most do).
- Use ports 563 (SSL) or others specified by your provider.
- Make sure that SSL is enabled in your NZBGet settings during configuration.
8. Firewall and Port Forwarding
If you’re running NZBGet on a home network or behind a router, you may need to ensure that the necessary ports are open. For example:
- If you’re using SSL, port 563 should be open on your router/firewall.
- Other Usenet ports (like 119 for non-encrypted connections) may also require opening. If you plan to access NZBGet remotely (outside your local network), you’ll need to configure port forwarding to allow external access to the NZBGet web interface.
9. File Permissions (for Linux and NAS systems)
When installing NZBGet on Linux or NAS devices, ensure that your file permissions are properly configured to allow NZBGet to write to the download directories and handle files. This is particularly important on systems where multiple users or applications interact with the file system.
Installation Guide
a. Windows Installation
- Download the Installer:
- Visit the official NZBGet website (https://nzbget.net/download) and download the Windows installer.
- Run the Installer:
- After downloading the
.exeinstaller, double-click it to begin the installation. - Follow the on-screen instructions in the installation wizard. It will guide you through agreeing to the license, selecting installation locations, and any optional installation features.
- Launch NZBGet:
- Once installed, you can start NZBGet by searching for it in the Windows Start Menu and clicking on the NZBGet shortcut.
- You should be directed to the NZBGet web interface automatically. If not, open a browser and go to
http://localhost:6789.
- Initial Configuration:
- Upon the first launch, NZBGet will display the initial configuration page.
- You will need to input your Usenet server details (e.g., address, port, username, password).
- Access Web Interface:
- NZBGet is now installed and running! You can manage it via the web interface at
http://localhost:6789, which you can access from any web browser on your PC.
b. macOS Installation
- Download the macOS Version:
- Head to the NZBGet download page and download the
.dmgfile for macOS.
- Mount the Disk Image:
- Double-click the downloaded
.dmgfile to mount it.
- Install NZBGet:
- Drag the NZBGet application to your “Applications” folder.
- Launch NZBGet:
- Open NZBGet from the Applications folder. The first time you run it, macOS might show a warning since it’s not from the App Store. Confirm you want to run it.
- Access Web Interface:
- NZBGet will open a browser window automatically, pointing to the web interface. If not, open your browser and go to
http://localhost:6789.
- Complete the Setup:
- Enter your Usenet provider’s details, as mentioned in the configuration section, and you are ready to start downloading NZB files.
c. Linux Installation
For most Linux distributions (Ubuntu, Debian, Fedora, etc.), you can install NZBGet via the terminal using the package manager or by compiling from source.
Using APT (Ubuntu/Debian):
- Open Terminal and run the following commands:
sudo apt update
sudo apt install nzbget- Start NZBGet:
- After installation, NZBGet can be started with the following command:
nzbget- Access Web Interface:
- Open your browser and navigate to
http://localhost:6789to access the NZBGet web interface.
Compiling from Source (if needed):
- Download the source code from the official NZBGet site.
- Extract the files and run the installation commands according to your distribution’s instructions.
d. Raspberry Pi Installation
- Download NZBGet for ARM:
- Head to the NZBGet website and download the precompiled ARM binary package (since Raspberry Pi uses an ARM processor).
- Install Dependencies:
- Before installing NZBGet, you may need to install some dependencies. Open the terminal and run:
sudo apt update
sudo apt install build-essential- Install NZBGet:
- After downloading the ARM version, extract the files and follow the installation instructions provided in the NZBGet documentation for Raspberry Pi.
- Run NZBGet:
- Start NZBGet by typing:
./nzbget -s- Access Web Interface:
- On your Raspberry Pi’s browser (or from another device on the same network), navigate to
http://<raspberrypi_ip>:6789to open the web interface.
- Configure Usenet Settings:
- As with other platforms, configure your Usenet server credentials to start downloading NZB files.
e. NAS Installation (Synology/QNAP)
- Synology NAS Installation:
- Open the Package Center on your Synology NAS and search for NZBGet.
- Click Install to automatically install NZBGet from the repository.
- QNAP NAS Installation:
- Log into your QNAP device and open App Center.
- Search for NZBGet, and click Install to install the app.
- Manual Installation (if not in App Center):
- For both Synology and QNAP, if NZBGet is not available in the app store, you can manually download the package from the official NZBGet site and install it using their interface.
- Access NZBGet:
- Open your NAS’s browser interface and navigate to
http://<nas_ip>:6789to access NZBGet’s web UI.
- Setup Configuration:
- As usual, input your Usenet provider’s details, and you’re ready to start downloading NZB files.
Initial Configuration of NZBGet
Once NZBGet is installed, the first thing you’ll need to do is set it up to work with your Usenet provider and customize some basic settings to get things running smoothly. Here’s how you can do that:
1. Accessing the NZBGet Web Interface
- After installation, open a web browser and go to
http://localhost:6789(default address and port). - The first time you visit, you might be prompted to set up a username and password for the web interface (this helps to secure your NZBGet instance).
2. Usenet Server Configuration
To download content from Usenet, you need to provide your Usenet provider’s details.
- Go to the “Settings” section in the NZBGet web interface. You’ll find this on the left-hand menu, under “Server” or “Connection” settings.
- Server Address: Enter the address provided by your Usenet provider (e.g.,
news.example.com). - Port: Usually, the default is port 119, but if your provider supports SSL encryption (which is highly recommended), you should use port 563.
- Username and Password: Enter your login credentials that you got from your Usenet provider.
- SSL Encryption: Make sure SSL is enabled if you want to use a secure connection to the Usenet server. If your provider supports SSL, this should be checked by default. Example:
Server Address: news.example.com
Port: 563 (for SSL)
Username: your_username
Password: your_password
SSL: Enabled (check box)After entering your credentials, click “Save” or “Test” to check if the connection is successful.
3. Download Directory Configuration
- Set the “Download Folder” where you want NZBGet to store your completed downloads (e.g.,
/home/user/Downloads/). - You can also set up “Incomplete Folder” where NZBGet temporarily stores files during the download process before they are fully completed.
- Make sure that the folder you choose has enough space for your downloads, and the application has the proper permissions to write to those directories.
4. Setting Up Post-Processing Options
NZBGet can automatically handle post-processing tasks like extraction, repair, and renaming of downloaded files. This can be configured in the settings:
- Automatic Extraction: Enable this option to extract RAR archives automatically once the download is complete.
- Automatic Repair: Enable NZBGet to automatically repair files using PAR2 files if something is missing or corrupt.
- File Permissions: Set permissions for the downloaded files to ensure that they are accessible by the system and other programs (like Plex or Kodi). You can find these options under the “Post-Processing” or “Extraction” section in the settings.
5. Customizing Downloading Behavior
In the “Download” section of the settings, you can adjust various behaviors:
- Maximum Download Speed: You can limit the download speed to ensure your internet connection isn’t fully occupied by NZBGet.
- Maximum Connections: Limit the number of simultaneous connections NZBGet can use when connecting to the Usenet server (higher numbers might improve speed but can also cause issues with some servers).
- Priority: Set the priority for downloading different files. For example, you can prioritize certain NZB files for quicker download.
6. Setting Up Notifications
NZBGet allows you to set up notifications when downloads start, complete, or fail.
- Go to the “Notifications” section in the settings.
- You can configure notifications to be sent via email, mobile push notifications, or even integrate with services like Telegram.
- Add the necessary configuration for your preferred notification method (e.g., your email provider’s SMTP settings).
7. Save Configuration
After configuring the Usenet server, download folders, post-processing options, and any other settings, be sure to save your configuration. You can also restart NZBGet to apply any changes you made.
5. Testing the Installation
After installing NZBGet and configuring it, it’s important to test the setup to ensure everything is working correctly. Here’s how you can do that:
a. Adding a Test NZB File
To check if NZBGet is working properly, you’ll need to download an NZB file, which is the standard format for Usenet downloads. Follow these steps:
- Obtain an NZB File:
- You can either manually download an NZB file from a Usenet indexer or use an automated tool like Sonarr or Radarr to search for and download the NZB file.
- Many Usenet indexers (e.g., NZBGeek, DogNZB) offer free or paid access to NZB files.
- Upload the NZB File to NZBGet:
- Open the NZBGet web interface by navigating to
http://localhost:6789(or the IP address of your device if running on a server). - Log in to NZBGet (if required).
- Go to the “Add NZB” button or drag and drop the NZB file into the interface to upload it.
b. Monitoring the Download Status
Once you’ve uploaded the NZB file, NZBGet will begin processing the file. You should monitor the download process to ensure everything is working smoothly. Here’s what to check:
- Download Queue:
- In the web interface, you should see the NZB file in the download queue.
- The download process will start automatically, and NZBGet will begin retrieving the necessary parts of the file from the Usenet server.
- Download Progress:
- NZBGet will display download progress, showing you how much data has been downloaded, the download speed, and the time remaining.
- If the download is successful, it should complete without errors.
- Log Files:
- You can view detailed logs in the NZBGet interface. If something goes wrong, the log file can help you troubleshoot the issue.
c. Checking for Errors and Troubleshooting
If the download doesn’t start, is stuck, or encounters issues, here’s how to troubleshoot:
- Connection Issues:
- Check the Usenet server settings to make sure the server address, port, username, and password are correct.
- If you’re using SSL, make sure the SSL option is enabled in NZBGet and that the correct ports are used (e.g., 563 for SSL).
- Slow Downloads:
- If the download speed is very slow, it could be due to server issues or your Usenet provider’s bandwidth limits.
- You can try downloading from a different Usenet server or ensure you’re using a high-quality Usenet provider.
- Missing or Corrupt Files:
- NZBGet can often repair missing or corrupt files using PAR2 files (parity files) if they are included in the NZB download.
- Ensure the NZB file contains the necessary repair files, and check if the download queue shows any errors regarding missing parts.
d. Verifying Post-Processing
After the download completes, NZBGet will attempt to extract and repair (if necessary) the files automatically. Here’s what to verify:
- File Extraction:
- If the NZB file contains compressed archives (e.g., RAR files), NZBGet should automatically extract them.
- Go to your download folder and check that the files were extracted correctly and are usable.
- Repairing Files:
- If the NZB file was incomplete or corrupted, NZBGet will use PAR2 files to repair the download (if they are available).
- Check the logs to see if the repair process was successful. The log will indicate any errors during the repair.
- Notifications:
- If you set up notifications (like email or push notifications), verify that they are triggered when the download is complete or if an error occurs.
Post-Installation Tips for NZBGet
Once you’ve successfully installed NZBGet and completed the basic configuration, you can enhance your experience by customizing settings and automating processes. Here are some post-installation tips to help you get the most out of NZBGet:
1. Integrating Automation Tools (Sonarr, Radarr, etc.)
- Sonarr (for TV Shows):
- Install Sonarr: Sonarr automates the process of downloading, renaming, and organizing TV shows.
- Link NZBGet with Sonarr: In Sonarr, go to Settings > Download Clients and add NZBGet by selecting it from the list of download clients. Input your NZBGet server details (host, port, username, password).
- Benefits: When a new episode is released, Sonarr will automatically search for NZBs, send them to NZBGet, and once downloaded, it will rename and organize the files.
- Radarr (for Movies):
- Install Radarr: Radarr works similarly to Sonarr but for movies.
- Link NZBGet with Radarr: Go to Settings > Download Clients in Radarr and add NZBGet. Provide the necessary server information for seamless integration.
- Benefits: Radarr will track movies, fetch NZBs automatically, and send them to NZBGet for downloading. It will also handle post-download file renaming and organization.
- CouchPotato (for Movies): Another tool similar to Radarr for movie automation, with a similar integration process.
2. Enable Automatic File Repair and Extraction
- File Repair (PAR2): NZBGet supports automatic repair of broken or missing parts of downloaded files using PAR2 files.
- How to Enable: Go to Settings > Repair and make sure “Enable repair” is turned on.
- Why It’s Important: Usenet downloads can sometimes be incomplete or corrupted. Enabling repair ensures that NZBGet automatically fixes any issues with the downloaded files without requiring manual intervention.
- Automatic Extraction: After downloading, NZBGet can automatically extract RAR files and other compressed formats.
- How to Enable: Go to Settings > Post-processing and check the option to automatically extract files after download.
- Why It’s Important: This feature saves time and ensures you don’t have to manually extract files each time. Perfect for handling large media downloads.
3. Set Up Notifications
- Email Notifications: You can configure NZBGet to send notifications for download events such as completion, failures, or errors.
- How to Set Up: Go to Settings > Notifications and configure your email server (SMTP settings). You can enter details for Gmail, Outlook, or other services.
- Push Notifications: If you prefer to receive notifications on your phone, you can set up push notifications using services like Pushbullet or Pushover.
- How to Set Up: In the Settings > Notifications section, enable Pushbullet or Pushover integration, and follow the setup steps to link your accounts.
- Why It’s Useful: This ensures you’re always updated on the status of your downloads, even when you’re not on your computer.
4. Configuring Backup and Restore
- Regular backups ensure that you don’t lose your settings and download history.
- Backup Settings: You can manually backup NZBGet’s configuration and settings by exporting them from Settings > Backup. It’s wise to save this backup on an external drive or cloud service.
- Restore Settings: If you ever need to reinstall or move NZBGet to another device, you can restore your settings and preferences using the same Backup section.
- Download Directory Backup: Ensure your downloaded files are backed up regularly (either manually or using a tool) to avoid losing valuable content.
5. Optimize Download Speed
- Server Optimization: Use multiple Usenet servers for redundancy and increased download speed. Many Usenet providers allow you to add multiple servers in NZBGet.
- How to Set Up: Go to Settings > Newsservers and add several servers from your Usenet provider. Set the priority for each server to ensure the best performance.
- Connection Settings: Adjust NZBGet’s connection settings (number of connections, retries, etc.) to optimize speed.
- How to Adjust: Go to Settings > Connections and experiment with values. A typical setting is around 8-16 connections, but this depends on your internet speed and Usenet provider.
6. Managing Disk Space
- Set Disk Space Limits: If you’re running NZBGet on a device with limited storage (e.g., a Raspberry Pi or NAS), you can set download and queue size limits to prevent running out of space.
- How to Set Up: Go to Settings > Diskspace and define limits based on your available space.
- Clear Old Downloads: Set up NZBGet to automatically delete files after they’ve been processed (extracted and renamed).
- How to Set Up: In Settings > Post-processing, enable options to remove incomplete or processed downloads.
7. Security and Privacy Enhancements
- Enable SSL for Usenet Connections: If you haven’t done so during setup, enable SSL for secure connections with your Usenet provider to ensure your privacy while downloading.
- How to Enable: In Settings > Newsservers, check the SSL box for each server.
- Password Protect NZBGet: You can add a password to the NZBGet web interface to prevent unauthorized access.
- How to Enable: Go to Settings > Security and set a password for the web interface.
8. Advanced Features
- Custom Scripts: NZBGet allows you to run custom scripts during post-processing. These can automate tasks like renaming files, moving them to specific directories, or even syncing to cloud storage services like Google Drive or Dropbox.
- How to Set Up: Go to Settings > Extensions to configure and enable scripts.
- RSS Feeds: Some Usenet indexers offer RSS feeds for automatic downloading. You can add RSS feeds to NZBGet to automate downloads based on specific search queries.
- How to Set Up: Go to Settings > RSS to configure your RSS feed URLs.
Troubleshooting Common Problems with NZBGet
Even though NZBGet is a highly reliable Usenet downloader, users may sometimes run into issues. Here’s a breakdown of some common problems and how to troubleshoot them:
1. Connection Issues with Usenet Server
- Problem: NZBGet cannot connect to your Usenet server.
- Possible Causes:
- Incorrect server settings (e.g., server address, port, or credentials).
- Usenet server outage or maintenance.
- Firewall or security software blocking the connection.
- Solutions:
- Check server details: Double-check the server address, port, username, and password in NZBGet’s settings (under Settings > News-Servers).
- Enable SSL: If your provider supports it, ensure SSL is enabled in the server settings for secure communication.
- Test server connection: Use tools like Telnet or check with your Usenet provider to ensure the server is online and reachable.
- Firewall check: Disable or configure your firewall/security software to allow NZBGet’s connection to the internet, especially on the necessary ports.
2. Slow Download Speeds
- Problem: Downloads are much slower than expected.
- Possible Causes:
- Limited connections to the Usenet server.
- Server throttling by the Usenet provider.
- NZBGet’s internal settings (e.g., max download speed or number of connections).
- Network congestion or bandwidth issues on your side.
- Solutions:
- Increase server connections: In Settings > News-Servers, try increasing the number of allowed connections to your Usenet server (ensure your provider allows this).
- Check download speed limit: Make sure NZBGet doesn’t have a speed limit set under Settings > Download.
- Test provider limits: Check if your Usenet provider has any speed caps or throttling, especially for free accounts.
- Check your network: Ensure no other devices or applications are hogging bandwidth. Consider using a wired connection for better speeds.
- Parallel downloads: Enable multiple NZB downloads to maximize throughput if your server supports it.
3. Failed Downloads
- Problem: NZBGet fails to download or repair NZB files properly.
- Possible Causes:
- Corrupt or incomplete NZB files.
- Missing or incomplete parts of the archive.
- Not enough available PAR (repair) files to fix missing parts.
- Solutions:
- Check NZB file quality: Re-download the NZB file from a trusted indexer to ensure it’s not corrupted.
- Enable PAR files: Ensure that NZBGet is configured to use PAR files to repair damaged or missing parts of downloads.
- Manual intervention: If the repair fails, you can try downloading the missing parts manually from another source or provider.
4. Failed Post-Processing (Extraction/Repair)
- Problem: NZBGet successfully downloads the files but fails to extract or repair them.
- Possible Causes:
- Insufficient space in the download directory.
- Missing or corrupt PAR2 files for repair.
- Incorrect file permissions in the extraction folder.
- Solutions:
- Check disk space: Make sure there’s enough free space in the folder where NZBGet is extracting the files.
- Check permissions: Ensure NZBGet has the proper read/write permissions for the download and extraction directories.
- Repair the download manually: If the automatic repair fails, try downloading missing parts from other Usenet servers or sources.
5. NZBGet Won’t Start or Crashes
- Problem: NZBGet refuses to launch, crashes during operation, or becomes unresponsive.
- Possible Causes:
- Corrupted configuration files.
- Incompatible or outdated version of NZBGet.
- Issues with operating system dependencies.
- Solutions:
- Reinstall NZBGet: Try reinstalling NZBGet to restore default settings, but make sure to back up your configuration files first.
- Update NZBGet: Ensure you’re running the latest version of NZBGet, as updates often fix bugs and improve stability.
- Check system logs: Review logs (available in the NZBGet web interface or system log files) to identify the cause of the crash.
- Revert to default settings: If configuration corruption is suspected, reset NZBGet to default settings and reconfigure.
6. Not Extracting or Renaming Files Correctly
- Problem: NZBGet isn’t extracting or renaming files as expected.
- Possible Causes:
- Extraction settings aren’t enabled or misconfigured.
- Unrecognized file formats.
- Solutions:
- Enable post-processing: In NZBGet’s settings, ensure that post-processing (extraction and renaming) is enabled under Settings > Post-processing.
- Check file format compatibility: Ensure the downloaded files are in formats that NZBGet can handle (RAR, 7z, etc.). Install any missing tools if required (e.g., unrar, 7zip).
- Adjust renaming options: Make sure the renaming conventions under Settings > File Naming match your preferences or automation needs.
7. Indexing Errors or Missing NZBs
- Problem: NZBGet can’t find NZBs or indexers return errors.
- Possible Causes:
- Indexer misconfiguration or API issues.
- Invalid or expired API key.
- Solutions:
- Check indexer settings: Make sure the NZBGet indexer is configured properly under Settings > Indexers. Ensure your API key is valid.
- Test the connection: Use NZBGet’s built-in test feature to check if the indexers are reachable and returning results.
- Add new indexers: If an indexer is having issues, add a new one or switch to a different NZB indexer.
8. Notification Issues (Email or Push Services)
- Problem: Notifications (e.g., email, push notifications) aren’t working.
- Possible Causes:
- Incorrect notification service settings.
- Blocked ports or firewalls preventing communication.
- Solutions:
- Check email or push service settings: Make sure the email or push notification settings are correct (SMTP details, API tokens, etc.).
- Test the notifications: Try sending a test notification to check if the service is working.
- Firewall settings: Ensure the necessary ports for email and push notifications are not blocked by your firewall.
Conclusion
Installing NZBGet is a straightforward process that can be done on a variety of platforms, including Windows, macOS, Linux, Raspberry Pi, and even NAS devices. Once installed, NZBGet offers a powerful and lightweight solution for downloading content from Usenet, with automated features that can streamline your downloading experience.
By following the setup guide and configuring your Usenet provider details, you can quickly start using NZBGet to download, repair, and extract files. Integrating NZBGet with automation tools like Sonarr and Radarr further enhances its capabilities, allowing you to seamlessly manage TV shows and movies with minimal effort.
After installation, don’t forget to tweak your settings for optimal performance, such as enabling SSL encryption for secure connections and setting up post-processing features to automatically repair and unpack files. You’re now ready to enjoy the full benefits of Usenet downloading!