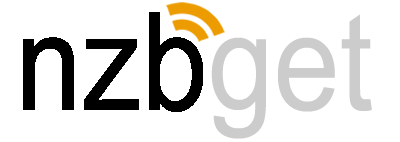NZBGet is a fast and efficient Usenet downloader that enables users to download files from Usenet newsgroups. To get the most out of NZBGet, proper configuration with your Usenet provider is essential. This guide will walk you through the necessary steps to set up NZBGet and connect it with your Usenet provider.
Configuring NZBGet with a Usenet provider involves entering the correct server settings such as the hostname, port, and login credentials. By completing this setup, you can start downloading NZB files with ease, ensuring a smooth and automated process for obtaining content from Usenet.
Prerequisites for Configuring NZBGet with Your Usenet Provider
Before diving into the configuration steps, it’s important to ensure that you have everything ready for a smooth setup. Here’s a breakdown of the key prerequisites:
1. NZBGet Installation
You need to install NZBGet on your device before you can configure it to work with your Usenet provider. The installation process can vary depending on your operating system, but it’s generally straightforward.
Installation Methods:
- Windows: Download the installer from the NZBGet website. Once downloaded, run the installer and follow the on-screen instructions.
- macOS: You can install NZBGet via Homebrew or download the macOS-specific version from the NZBGet website. After downloading, move NZBGet to your Applications folder.
- Linux: NZBGet is available via package managers like
aptoryum(for Ubuntu or CentOS). Alternatively, you can download the source code and compile it yourself. - Raspberry Pi or NAS: You can install NZBGet on low-power devices like Raspberry Pi. Many NAS devices also have NZBGet available in their app stores.
Make sure to follow platform-specific installation instructions for the best results.
2. Usenet Provider Subscription
To actually download files from Usenet, you need an active subscription with a Usenet provider. These providers offer access to Usenet servers where you can download content.
What you’ll get from a Usenet provider:
- Server Address: The hostname or IP address of the Usenet server (e.g.,
news.example.com). - Port Numbers: The specific port numbers to use for connections (usually port 119 for non-SSL and 563 for SSL connections).
- Username and Password: Your login credentials provided by the Usenet provider.
- Retention Period: The amount of time a Usenet provider keeps articles available for downloading. Some providers offer longer retention than others, so it’s important to check this.
- Bandwidth: Providers usually have different tiers based on download speed and connection limits. Choose one that meets your needs.
Some popular Usenet providers are:
- Newshosting
- UsenetServer
- Eweka
- Giganews
3. NZB Files or Indexer Setup (Optional)
NZBGet works with NZB files, which are like torrent files but for Usenet. These files contain information about the content you want to download, including file locations on Usenet servers.
You can obtain NZB files in two ways:
- Manually: Download NZB files from Usenet indexing sites like NZBGeek or NZBPlanet.
- Automatically: Use indexers or automation tools to download NZB files. NZBGet can integrate with various NZB indexers, RSS feeds, or media management tools like Sonarr and Radarr.
If you plan on automating your downloads, you may want to configure Sonarr (for TV shows) or Radarr (for movies) to automatically grab NZBs based on your preferences.
4. Basic Knowledge of NZBGet’s Web Interface
While not absolutely necessary, it helps to familiarize yourself with NZBGet’s web interface. This is where you’ll configure settings and monitor downloads.
- The default URL to access the web interface is usually
http://localhost:6789(when running NZBGet locally on your computer). - You’ll need to navigate through the interface to configure your server settings, set up automation, and check on active downloads.
5. Internet Connection
Since NZBGet will download files from Usenet servers, you need a stable and fast internet connection to get the most out of the service.
- A high-speed internet connection is recommended for quick downloads, especially if you’re planning to download large files or use multiple connections.
- Ensure your firewall or router settings are configured to allow NZBGet to connect to Usenet servers (typically using ports 119 or 563 for SSL connections).
Accessing NZBGet Settings is an essential step in configuring and managing NZBGet on your system. The settings page in NZBGet allows you to customize various aspects of the download process, from server configuration to performance tweaks.
1. Open the NZBGet Web Interface
NZBGet is primarily managed through its web interface, which is user-friendly and easy to navigate. You can access this web interface from any device on the same network as your NZBGet instance.
- Default Address: The default URL for the NZBGet web interface is:
http://localhost:6789This address is used if you’re accessing NZBGet on the machine where it is installed. If you want to access NZBGet from another device, replace localhost with the IP address of the device running NZBGet.
- Web Interface via Mobile: You can also access NZBGet from your smartphone or tablet by entering the IP address of the NZBGet server (e.g.,
http://192.168.1.X:6789).
2. Login to NZBGet
- Username and Password: The first time you access NZBGet, there might not be a username or password set. However, for security reasons, you should create a login (especially for remote access). If a password is set, you will need to enter it to log in.
- Default credentials: If you haven’t changed them, the default username and password for NZBGet may be
adminandadmin. Always change these for better security.
3. Navigate to Settings
Once you’re logged in, you can access the NZBGet settings by following these steps:
- In the top-right corner of the NZBGet interface, you will find a gear icon, which represents the settings page.
- Click on this gear icon to open the settings menu.
Alternatively, you can click on the “Settings” tab from the navigation bar.
4. The Settings Page Layout
After entering the Settings page, you’ll find a clean, organized interface with different sections, allowing you to manage various features and configurations of NZBGet. The main sections you’ll be dealing with include:
- General Settings: Configure the basic operation of NZBGet (language, timezone, logging, etc.).
- News-Servers: Where you set up your Usenet provider’s server details (hostname, username, password, etc.).
- Download Settings: Set your download locations, file naming schemes, and download limits.
- Post-Processing: Configure automatic tasks that should happen after a download completes (e.g., file repair, extraction).
- Logs: Access the logs of your NZBGet activity to troubleshoot issues or monitor performance.
5. Customizing Settings
Once you’re in the settings, you can adjust numerous options. Here are a few of the most important settings:
- News-Servers: This is where you configure your Usenet provider’s details, including server address, port, and login credentials.
- Download Directories: You can specify where NZBGet should save the downloaded files, as well as where it should place completed files after extraction.
- Post-Processing: Configure post-processing scripts to repair and extract files once downloaded. This is essential for automating tasks and managing large file downloads.
- Connection Settings: Adjust the number of simultaneous connections to Usenet servers, which can help improve download speed. This is particularly important for faster connections or specific NZBGet performance tweaks.
- Logging and Notifications: You can enable logging and set up email notifications, so you get alerts when downloads start, complete, or fail.
6. Saving Changes
After making any changes in the settings, be sure to click “Save Changes” at the bottom of the settings page to apply them.
7. Other Access Points
- Advanced Users: You can also access NZBGet’s configuration files directly, particularly the
nzbget.conffile, if you’re comfortable with text-based configuration and want to modify advanced settings. - Mobile App: If you prefer, NZBGet has mobile apps for easy access to the settings page.
To configure NZBGet with your Usenet provider, you need to connect the NZBGet application to the Usenet servers so that it can download NZB files from those servers. This process involves entering the necessary details like server address, port number, username, and password. Here’s a detailed breakdown of how to do it:
Steps to Configure NZBGet with Your Usenet Provider:
1. Access NZBGet Settings
- Open the NZBGet web interface by navigating to
http://localhost:6789(or the address where NZBGet is running). - Log in if prompted.
2. Navigate to the “News-Servers” Settings
- Once logged in, you will be on the main NZBGet dashboard.
- Click on the “Settings” button (usually in the top-right corner).
- In the left-hand navigation menu, click on “News-Servers”.
3. Add Your Usenet Provider Details
In the “News-Servers” section, you’ll be able to add one or more Usenet servers. Follow these steps:
- Click on “Add Server”: This will create a new row where you can input your Usenet provider details.
Server Settings:
- Server Address (Hostname):
- This is the domain name or IP address of your Usenet provider’s server. For example, “news.provider.com” or “usenet.server.com”.
- You’ll find this information in your Usenet provider’s account settings or welcome email.
- Port:
- This is the port NZBGet will use to connect to your Usenet server.
- If you want a secure (encrypted) connection, you’ll typically use port 563 (SSL/TLS).
- For non-secure connections, you’ll usually use port 119. However, SSL is recommended for privacy and security, so port 563 is preferred.
- Username:
- Enter the username given by your Usenet provider. Most providers give you a username upon signing up (sometimes it’s your email address).
- Password:
- Enter the password associated with your Usenet account. Again, this is typically the password you created when signing up for the Usenet provider.
SSL Encryption (Recommended):
- Check the “Use SSL” box if you want to use an encrypted connection. This ensures the data transfer between NZBGet and the Usenet server is secure, protecting your privacy.
- If you’re using SSL, ensure you’ve selected Port 563, which is the default port for SSL connections.
4. Set the Number of Connections
- Connections: This defines how many simultaneous connections NZBGet will make to the Usenet server. More connections typically result in faster download speeds, but using too many connections may cause throttling or server bans. A good starting point is 4-8 connections.
- You can adjust this depending on your internet speed and Usenet provider’s restrictions. Some providers have a maximum number of simultaneous connections, so be mindful of that.
5. Set as Default Server (if applicable)
- After entering the details, you can set this server as the default by clicking the “Default” button next to the server’s settings.
- This means NZBGet will automatically use this server for downloading NZB files unless you manually choose another server.
6. Backup Servers (Optional)
- Backup Servers: If you want to have redundancy in case your primary Usenet provider is down or is experiencing issues, you can add one or more backup servers.
- Simply repeat the process of adding a server, but instead of setting it as “Default,” leave it as a secondary server.
- NZBGet will automatically switch to the backup server if the primary server fails or is unreachable.
7. Test the Server Connection
- Test the Connection: After you’ve entered all the details, it’s important to test the server connection to make sure everything is configured correctly.
- Look for a “Test Server” button in the “News-Servers” section.
- If the test is successful, it will confirm that NZBGet can connect to the Usenet server and communicate properly. If it fails, it may indicate an issue with the server address, port, username, or password.
8. Save the ConfigurationTesting the Connection in NZBGet
When you configure NZBGet with your Usenet provider, it’s important to ensure that the connection is working correctly. Testing the connection ensures that NZBGet can communicate with the Usenet server, which is crucial for downloading NZBs successfully. Here’s how to test the connection and troubleshoot common issues.
Testing the Connection in NZBGet
When you configure NZBGet with your Usenet provider, it’s important to ensure that the connection is working correctly. Testing the connection ensures that NZBGet can communicate with the Usenet server, which is crucial for downloading NZBs successfully. Here’s how to test the connection and troubleshoot common issues.
How to Test the Connection
- Open NZBGet Web Interface
- Open your browser and go to the NZBGet web interface (typically, you can access it by entering
http://localhost:6789in the address bar, assuming you’re on the same machine).
- Navigate to Server Settings
- On the NZBGet web interface, go to Settings (usually located in the top-right corner).
- In the settings menu, find and click on News-Servers. This is where you configure your Usenet provider information.
- Add or Edit Server Information
- If you haven’t yet added your Usenet provider’s details, click the “Add Server” button.
- If you’ve already added a server, select it from the list to edit.
- Ensure that the Server Address, Port, Username, and Password are all entered correctly, based on the information provided by your Usenet provider.
- Click “Test Server”
- After filling out or double-checking your server settings, look for a button labeled Test Server. This button initiates a test to verify if NZBGet can establish a connection with the Usenet provider’s server.
- What happens when you click the test button?
- NZBGet will attempt to connect to the server using the provided credentials and settings.
- If successful, you’ll see a message indicating that the connection is working, often with information about the server’s response time and available slots.
- If there’s an issue, the system will display an error message explaining what went wrong (e.g., incorrect credentials, connection timeout, SSL errors).
Common Issues and Troubleshooting
If the test connection fails, here are some common problems and how to resolve them:
- Incorrect Credentials (Username or Password)
- Double-check your Usenet provider login credentials. If you’re unsure, log in to your Usenet provider’s website and copy the correct credentials directly.
- Ensure there are no extra spaces at the beginning or end of the username or password.
- Wrong Server Address or Port
- Verify that the server address is correct. For SSL connections, it will often be something like
news.example.comand for non-SSL, it might differ (e.g.,usenet.example.com). - Make sure you’re using the correct port number. SSL usually requires port 563, while non-SSL typically uses port 119 or 80.
- Some Usenet providers also offer different ports for high-speed or dedicated connections, so check the specific instructions from your provider.
- SSL Issues (if using secure connection)
- If you’re using SSL (secure connection), ensure that SSL Encryption is enabled in the NZBGet settings. Some Usenet providers require SSL for encrypted communication, and using the wrong settings could result in connection failures.
- Check if your NZBGet installation supports SSL. If you’re using a version of NZBGet that doesn’t support SSL, you may need to install a version that includes this support.
- Connection Timeouts or Errors
- Sometimes, the test can fail due to network issues or the Usenet provider’s server being temporarily unavailable. Wait a few minutes and try again.
- If you are behind a firewall, router, or VPN, make sure that the necessary ports are open and not being blocked.
- If you’re using a VPN, try disconnecting it to check whether it’s interfering with the connection.
- Too Many Connections (Exceeding Limits)
- Some Usenet providers have limits on how many simultaneous connections you can use. If you set NZBGet to use too many connections, the test might fail.
- Try lowering the number of simultaneous connections (adjust this in the “News-Servers” section of NZBGet settings).
What to Do if the Connection Passes
If the test is successful, you’ll see a message confirming that NZBGet has connected successfully to the Usenet server. This means that NZBGet is ready to start downloading NZBs and processing them.
- Proceed to Add NZB Files: You can now start adding NZB files manually or set up automation with indexers or applications like Sonarr and Radarr.
- Check Download Speed: Monitor the download speed to make sure everything is working efficiently. Sometimes, the connection test will indicate a stable connection, but you may need to fine-tune settings (like the number of connections) for optimal speed.
Automating NZBGet is a great way to streamline the process of downloading, managing, and processing NZB files. With automation, you can ensure that NZBGet runs in the background and handles downloads automatically without much manual intervention. Here’s an in-depth look at how you can automate NZBGet:
1. Integrating NZBGet with NZB Indexers
NZB indexers are websites that catalog Usenet content and provide NZB files, which NZBGet can use to download content. Automating NZBGet involves linking it to an NZB indexer so that NZBGet can pull NZB files automatically based on certain criteria.
Steps to Automate with NZB Indexers:
- Choose an NZB Indexer: You’ll need to select an NZB indexer like NZBGeek, DogNZB, or any private indexers to which you have access.
- Configure NZBGet to Fetch NZBs Automatically:
- Go to NZBGet’s Settings.
- Find the NZB Indexers or RSS section.
- Enter the API URL, credentials (if required), and RSS feed link from your NZB indexer.
- NZBGet will now pull NZBs automatically from the indexer based on your specified criteria (e.g., TV shows, movies).
- RSS Feeds:
- Most NZB indexers provide an RSS feed of the latest NZBs. You can automate NZBGet to monitor these feeds and download NZBs as they are posted.
- This is especially useful for subscribing to specific categories, such as TV shows or movies, so that NZBGet automatically grabs new episodes or films when they’re available.
2. Integrating NZBGet with Media Management Software
If you’re into automation for media, you can integrate NZBGet with popular tools like Sonarr (for TV shows) and Radarr (for movies). These tools allow you to automate the entire process from discovering media, to fetching NZBs, to handling post-processing (like renaming and organizing files).
Steps to Automate with Sonarr or Radarr:
- Install Sonarr/Radarr: Install either or both of these tools on the same machine as NZBGet or on a separate server.
- Link Sonarr/Radarr to NZBGet:
- Go to Settings in Sonarr or Radarr.
- Navigate to Download Client settings.
- Add NZBGet as the download client, entering the IP address and port (usually
http://localhost:6789by default) and your NZBGet credentials. - Automation Flow:
- Sonarr: Once configured, Sonarr will search for TV episodes based on your media library. When an episode is released, Sonarr will automatically send the NZB request to NZBGet to download the file.
- Radarr: Radarr works similarly but for movies, automating the process of adding new films to your library and having them downloaded via NZBGet.
- Post-Processing: After NZBGet downloads the file, Sonarr or Radarr can handle the organization and renaming of files based on your preferences.
3. Post-Processing Automation
Once NZBGet finishes downloading the files, you can set up post-processing scripts to automatically repair, extract, and organize the downloaded files.
Steps for Post-Processing Automation:
- Repairing Files:
- NZBGet uses PAR2 files to repair incomplete downloads. You can configure NZBGet to automatically repair files using PAR2 if any part of the download is missing or corrupted.
- Extracting Files:
- NZBGet can automatically extract files (like RAR files) once the download finishes. This saves you from manually extracting content.
- In the Settings menu of NZBGet, enable automatic extraction of downloaded files and configure how it should handle file types (e.g., RAR, ZIP).
- Organizing Files:
- After extracting, you can configure NZBGet to move files to a specific folder, rename them, or send them to another application (like Plex for media streaming).
4. Using Download Scripts for Automation
You can enhance automation by using scripts that execute after a download completes. NZBGet has an integrated scripting system that allows you to run custom scripts for various post-download tasks.
Common Uses for Download Scripts:
- Notification Alerts: Automatically send a message (email, Discord, etc.) when a download completes.
- File Cleanup: Automatically delete incomplete or temporary files to save disk space.
- File Renaming: Automatically rename files according to a specific format after extraction.
You can find examples of post-processing scripts in the NZBGet forums or online communities. Many users share their custom scripts that help automate tasks.
5. Using Automation Tools (e.g., SABnzbd, Docker, etc.)
For more advanced automation, you can combine NZBGet with other tools or use Docker for containerized automation.
Docker Automation:
- Dockerized NZBGet: Running NZBGet in a Docker container allows you to easily manage and scale your Usenet download automation.
- Automation with Docker: Combine NZBGet with Sonarr, Radarr, or other media automation tools in the same container or across different containers.
SABnzbd Integration:
- While NZBGet is highly efficient, some people prefer using SABnzbd. Both can be used in combination, for example, if you want the speed of NZBGet with the user-friendly interface of SABnzbd.
6. Automated Notifications and Monitoring
To fully automate your experience, you can set up notifications and alerts to monitor NZBGet’s progress and status.
Notification Options:
- Email Notifications: NZBGet can send you an email when downloads complete or fail.
- Push Notifications: Use services like Pushover or Telegram to receive push notifications on your mobile device.
- Webhooks: Send alerts to external services or home automation systems (e.g., IFTTT, Home Assistant).
Fine-tuning NZBGet for optimal performance ensures that it runs efficiently, downloads at maximum speeds, and uses system resources effectively. Here are the key aspects of fine-tuning NZBGet for better performance:
1. Connection Settings
Max Connections per Server:
- What it does: This controls the number of simultaneous connections NZBGet can make to a Usenet server. More connections can increase the download speed, but it also depends on your Usenet provider’s limits.
- Recommended setting: Set this to 4-10 connections per server (check your Usenet provider’s guidelines for max connections). Max Connections for All Servers:
- What it does: This sets the maximum number of connections NZBGet can use across all servers.
- Recommended setting: You might want to set this higher than the individual server’s connections if you are using multiple servers. However, the total number of connections should not exceed what your provider allows. Max Download Speed:
- What it does: Limits the download speed, useful if you want to control bandwidth usage.
- Recommended setting: Leave it disabled for maximum speed, but limit it if you want to ensure other tasks on your system aren’t slowed down by NZBGet. Connection Timeout:
- What it does: Sets how long NZBGet should wait before considering a connection attempt as failed.
- Recommended setting: Set to 30 seconds, which is generally a good balance to avoid excessive timeouts.
2. Queue Management
Max Active Downloads:
- What it does: This controls how many downloads can be active at once. If you have limited bandwidth or storage, it’s useful to cap the number of simultaneous downloads.
- Recommended setting: Set it between 2-5, depending on your system’s resources (CPU, memory, and bandwidth). Queue Size:
- What it does: Determines how many NZBs are in the download queue before NZBGet starts downloading them.
- Recommended setting: Typically, a value of 5-10 NZBs is good, depending on how many files you typically download. Max Unpacked Jobs:
- What it does: Limits the number of files NZBGet should unpack simultaneously.
- Recommended setting: Set to 1 or 2, as unpacking many files at once can consume significant system resources.
3. Disk Speed and RAM Usage
Download Directory:
- What it does: Specifies where NZBGet saves the downloaded files. If your disk is slow, downloads may bottleneck.
- Recommended setting: Choose a fast disk (SSD, for example) and ensure it has enough space for the files you’re downloading. Temporary Directory for Downloads:
- What it does: NZBGet will first download to a temporary directory before moving files to the final location.
- Recommended setting: Use a separate, fast disk (SSD) for the temporary directory to improve speed, especially when downloading large files. File Cache Size:
- What it does: Allocates memory for caching downloaded files before processing them. A larger cache size can speed up processing, but it will use more RAM.
- Recommended setting: Set between 256 MB and 1 GB based on available system memory. Larger caches are useful for high-speed downloads but only if you have sufficient RAM.
4. Par2 and RAR Settings (Repair and Extraction)
Enable Automatic Repair (PAR2):
- What it does: If a file is missing or corrupt, NZBGet can automatically repair it using PAR2 files (error-correcting files). This is essential for Usenet, where file corruption or incomplete downloads can happen.
- Recommended setting: Enable automatic repair, especially if you’re downloading large files. Max Concurrent Repairs:
- What it does: Controls how many repair jobs NZBGet will attempt to perform at once.
- Recommended setting: Set to 1 or 2 repairs to prevent overloading your system. Repairing many files at once can slow down your overall download speed. Enable Automatic Extraction:
- What it does: After the download is complete, NZBGet can automatically extract RAR files or other compressed formats.
- Recommended setting: Enable automatic extraction, as it saves you time. Set to 1-2 simultaneous extractions depending on system performance.
5. Optimizing for System Resources
CPU Priority:
- What it does: Determines the priority NZBGet has on your CPU. A higher priority means it gets more CPU resources, which is useful when downloading large files or when your system is under heavy load.
- Recommended setting: Leave it at the default unless you’re experiencing performance issues, then adjust according to your needs. Memory Usage:
- What it does: NZBGet will use system RAM to cache files and improve download speed. If you’re running multiple applications, you may want to limit NZBGet’s memory usage.
- Recommended setting: Ensure you have sufficient free memory on your system for NZBGet, especially if you’re downloading large NZBs.
6. Fine-tuning for Speed
Repair/Extract Priority:
- What it does: Determines whether NZBGet should prioritize repairing or extracting files before downloading others.
- Recommended setting: Set to “Download First” so that NZBGet can focus on fetching more files while it’s repairing/extracting older ones in the background. Pre-Check Files:
- What it does: This checks the integrity of the files before starting the download, helping avoid issues with incomplete or corrupted files.
- Recommended setting: Enable pre-checks, but be aware that it might slow down the initial setup before the download starts.
7. Network Optimization
Use SSL Encryption:
- What it does: Encrypts your connection to the Usenet server, ensuring your privacy and security. SSL can slow down downloads slightly, but it’s generally worth it for the added security.
- Recommended setting: Always enable SSL, unless you’re deliberately trying to optimize for maximum speed and don’t mind sacrificing security. Download Retry Settings:
- What it does: Controls how NZBGet retries downloads if an error occurs (e.g., server disconnection).
- Recommended setting: Set a reasonable retry count (e.g., 5 retries) to handle temporary network issues without causing excessive delays.
8. Monitoring and Logging
Enable Logging:
- What it does: NZBGet logs various events like errors, download progress, and other details. Logs are helpful for troubleshooting issues but can slow down the system if excessive.
- Recommended setting: Set log verbosity to “Errors and Warnings” unless you’re debugging specific issues.
Conclusion
NZBGet to work with your Usenet provider is a straightforward process that enhances your ability to efficiently download content from Usenet. By following the steps to properly set up the server address, port, and login credentials, you ensure NZBGet is connected to your Usenet provider. Remember, enabling SSL encryption ensures secure connections, and testing the connection ensures everything is working smoothly.
Once NZBGet is set up, integrating it with NZB indexers like NZBGeek or DogNZB, as well as media management software such as Sonarr or Radarr, helps automate and streamline the process. This automation means you can have your downloads running in the background while NZBGet manages them without much manual intervention.
It’s also important to fine-tune your NZBGet settings for optimal performance based on your system’s resources and preferences. By adjusting connection limits, retention settings, and post-processing options, you’ll ensure NZBGet runs efficiently and delivers the best download speeds.