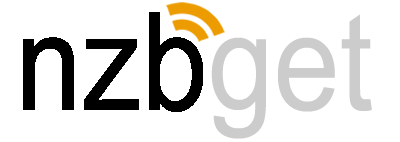Monitoring and managing NZBGet remotely allows users to control downloads from anywhere with an internet connection. NZBGet’s web-based interface offers a simple and efficient way to access and manage your download queue, ensuring you stay updated on progress and errors without being physically present at the host device.
With remote management, you can check download status, add new NZB files, and troubleshoot issues using a browser or dedicated apps. This flexibility is perfect for users running NZBGet on headless systems or NAS devices, making it easier to automate downloads while maintaining control from your desktop, tablet, or smartphone.
Prerequisites for Remote Management
Before you can monitor and manage NZBGet remotely, it’s essential to ensure that your setup meets the following requirements. These prerequisites will help you prepare your system for remote access and avoid common connection issues.
1. NZBGet Installed and Running
To manage NZBGet remotely, you need to have the application installed and running on your device. This could be:
- A computer (Windows, macOS, Linux)
- A network-attached storage (NAS) device
- A Raspberry Pi or another small home server
Check if the web interface is working locally before attempting remote access.
2. Web Interface Enabled and Configured
NZBGet includes a built-in web interface for remote management, but you must enable and configure it for remote access.
Steps to enable:
- Open NZBGet and go to Settings > Security.
- Set the
ControlUsernameandControlPasswordto secure your connection. - Ensure the web server (
ServerPort) is enabled (default port:6789). - Restart NZBGet to apply the changes.
Tip: Never leave the web interface unprotected—always set a strong password!
3. Network Access to the Device Running NZBGet
For remote access, you need to ensure that your device is reachable over the network. This could be within your local area network (LAN) or from an external network (Internet).
- Local Network Access:
- Make sure your device is on the same network as the device you want to manage NZBGet from (e.g., a PC and smartphone connected to the same Wi-Fi).
- Identify the device’s local IP address (e.g.,
192.168.1.10:6789).
- Remote Network Access:
- Port Forwarding: If you want to access NZBGet from outside your local network, configure your router to forward traffic to the device’s IP and port (
6789). - Dynamic DNS (DDNS): Use a DDNS service (like No-IP or DuckDNS) to access your home network with a custom hostname (e.g.,
myhome.dns.net) instead of remembering your IP address.
- Port Forwarding: If you want to access NZBGet from outside your local network, configure your router to forward traffic to the device’s IP and port (
4. Internet Connection (for External Access)
For remote monitoring outside your home network, you’ll need a reliable internet connection for both the device running NZBGet and the device accessing it. Keep in mind that slow connections may affect responsiveness.
5. Security Considerations
When setting up remote access, prioritize security:
- Use SSL/TLS to encrypt traffic and prevent data interception.
- Avoid exposing the NZBGet port directly to the internet—use a VPN for safer remote access.
- Firewall Rules: Ensure your firewall allows traffic on the configured port.
Setting Up NZBGet for Remote Access
To manage and monitor NZBGet remotely, you need to set up its web interface and ensure it’s accessible either on your local network (LAN) or remotely over the internet. Here’s how to get it done:
1. Enabling the Web Interface
The NZBGet web interface allows you to manage your downloads through a browser. Follow these steps to enable and configure it:
- Launch NZBGet and open its web interface (by default, it’s accessible at
http://localhost:6789). - Go to Settings > Security in the web interface.
- Configure the following options:
- ControlUsername: Set a username for authentication.
- ControlPassword: Set a strong password for access.
- Secure HTTPS (optional): If you want to secure the connection, consider enabling HTTPS (requires SSL setup).
- Apply the changes and restart NZBGet for them to take effect.
2. Configuring Access via LAN (Local Network)
If you want to access NZBGet on devices connected to the same network:
- Find the local IP address of the device running NZBGet.
- Windows: Open Command Prompt and type
ipconfigto find your IPv4 address. - Linux/macOS: Use
ifconfigorip a.
- Access the web interface from another device on your network:
- Open a browser and enter
http://[local-IP]:6789. For example:http://192.168.1.100:6789.
- Verify connectivity by ensuring the device’s firewall allows traffic on port
6789.
3. Configuring Remote Access (Outside LAN)
To access NZBGet from anywhere in the world, you’ll need to set up remote access.
a. Port Forwarding on Your Router
- Log in to your router’s admin panel.
- Locate the Port Forwarding section.
- Forward port
6789(or whichever port you’ve configured for NZBGet) to the local IP address of the device running NZBGet. - Save the settings.
b. Using Dynamic DNS (DDNS)
Instead of remembering your public IP address (which can change), use a DDNS service like No-IP or DuckDNS:
- Register for a free DDNS account.
- Configure your router to update the DDNS service with your current public IP.
- Access NZBGet using the DDNS hostname, such as
http://mycustomname.ddns.net:6789.
c. Security Tips for Remote Access
- Use a VPN: A VPN provides secure access without exposing NZBGet to the open internet.
- Enable SSL (HTTPS): If you don’t use a VPN, secure your connection with SSL to protect login credentials and data.
- Disable WAN Access for Unsecured Ports: If you’re not using HTTPS or a VPN, avoid exposing port 6789 to the internet.
4. Testing Remote Access
Once everything is set up:
- Open a browser and navigate to your public IP or DDNS hostname (e.g.,
http://mycustomname.ddns.net:6789). - Enter your username and password to log in.
- Ensure that everything works as expected, including accessing the queue, history, and settings.
Common Issues and Solutions
- Cannot Connect: Check your firewall and port-forwarding settings. Ensure the device running NZBGet is online.
- Slow Remote Access: Consider enabling compression and optimizing the web interface for remote use.
- Security Risks: Use VPNs and strong passwords to avoid unauthorized access.
Monitoring NZBGet Remotely
When monitoring NZBGet remotely, you want to ensure that your downloads are progressing smoothly, your server is functioning properly, and you can quickly detect and address issues like failed downloads or connection errors. NZBGet’s web interface and mobile solutions make it easy to stay on top of your Usenet downloads from anywhere.
1. Using the NZBGet Web Interface
The NZBGet web interface is the primary tool for remote monitoring. Here’s how to access and monitor it:
- Access the Web Interface: Open your browser and connect to
http://<IP_ADDRESS>:6789(replace<IP_ADDRESS>with the local IP or public IP if accessing remotely). - Dashboard Overview:
- Queue Status: Shows the list of active downloads, download speeds, and estimated completion times.
- Server Status: Monitor your Usenet server connections, including connection status, retries, and errors.
- History Tab: View completed downloads, failed downloads, and post-processing status.
- Real-Time Updates: The interface updates in real-time, allowing you to track downloads as they happen.
2. Monitoring on Mobile Devices
You can monitor NZBGet on your phone or tablet for greater flexibility:
- Mobile Browser Access: The web interface is mobile-friendly, so you can monitor your downloads from any device with a browser.
- Dedicated Mobile Apps:
- NZBManager (Android) – Offers an intuitive interface for monitoring and controlling NZBGet remotely.
- NZBRemote (iOS) – Provides easy access to NZBGet’s features on iPhones and iPads.
3. Key Metrics to Monitor
When monitoring NZBGet remotely, keep an eye on the following metrics to ensure everything runs smoothly:
- Download Speed and Performance
- Check if downloads are running at the expected speed.
- If speeds are slow, it might indicate server issues or network problems.
- Queue Status and Errors
- Look for stalled downloads or files stuck in the queue.
- Address any errors (e.g., missing articles, authentication failures with the Usenet server).
- Server Connections
- Ensure the Usenet server is reachable and not returning errors.
- Monitor connection limits and retries.
- Free Disk Space
- NZBGet shows available disk space; monitor this to avoid failed downloads due to insufficient storage.
4. Setting Up Notifications
Enable notifications to stay informed without constantly checking the interface:
- Email Notifications: Get alerts for download completion, errors, or critical server issues.
- Push Notifications (via Mobile Apps): Some apps like NZBManager offer push notifications for important events.
5. Remote Logging and Debugging
- Check NZBGet’s logs from the web interface for detailed information on downloads, server connections, and errors.
- Use the logs to identify problems such as connection failures or incomplete downloads, allowing you to act quickly.
Managing NZBGet Remotely
Managing NZBGet remotely allows you to take full control of your downloads from anywhere—whether you’re at home, at work, or on the go. Here’s how you can effectively manage your NZBGet instance using its remote access capabilities.
1. Adding NZB Files Remotely
To download content, you need to add NZB files to NZBGet. This can be done remotely in several ways:
a. Using the Web Interface
- Open the NZBGet web UI on your device’s browser (
http://<IP-ADDRESS>:6789). - Navigate to the Add NZB section.
- Upload an NZB file from your local device, or paste a URL to the NZB.
- NZBGet will immediately begin processing the file and start the download.
b. Adding Files from Mobile Devices
- The web interface is mobile-friendly, so you can easily add NZB files from your phone or tablet.
- Alternatively, use third-party apps like NZBManager (Android) or NZBRemote (iOS) for a more streamlined mobile experience.
c. Automating NZB File Addition
- Integrate NZBGet with automation tools such as Sonarr, Radarr, or Lidarr to add NZB files automatically based on your predefined criteria (like new episodes, movies, or music releases).
2. Controlling Downloads
NZBGet provides full control over downloads through its remote management features. Here’s what you can do:
a. Pause, Resume, or Delete Downloads
- Easily pause or resume individual downloads or the entire queue.
- Delete unwanted downloads remotely to free up bandwidth or disk space.
b. Managing Download Priorities
- Rearrange the order of downloads in the queue by adjusting priorities.
- Set specific downloads as higher priority to ensure they finish first.
c. Monitoring Download Speeds
- View current download speeds in real-time.
- Limit the speed remotely if you need to reduce bandwidth usage for other tasks.
3. Post-Processing and Notifications
NZBGet performs several post-processing steps after downloads are completed, and you can manage these remotely as well:
a. Verifying and Repairing Files
- NZBGet automatically verifies downloaded files and repairs them if necessary using PAR2 files.
- You can monitor this process remotely to ensure file integrity.
b. Unpacking Archives
- NZBGet extracts multi-part archives automatically.
- If extraction fails, you can re-run the extraction process remotely.
c. Setting Up Notifications
- Receive notifications about download completion or errors through email or third-party services.
- Some mobile apps for NZBGet also provide push notifications to keep you informed.
4. Remote System Management
Beyond managing downloads, NZBGet allows you to monitor and manage the health of your entire Usenet setup:
- Monitor disk space: Ensure you have enough storage for upcoming downloads.
- Check server status: Verify the connection to your Usenet provider remotely.
- Restart NZBGet: If something isn’t working right, restart the service remotely from the web UI.
Mobile Access for Monitoring and Managing NZBGet
Managing NZBGet on the go is easy thanks to its mobile-friendly web interface and dedicated third-party apps. Whether you’re at home or away, you can monitor downloads, add new NZB files, and control NZBGet directly from your smartphone or tablet. Here’s how you can set it up:
1. Using the Mobile Web Interface
NZBGet’s built-in web interface is responsive and works well on mobile browsers.
Steps to Access:
- Ensure that the web interface is enabled on NZBGet and accessible from your network.
- Open a browser on your mobile device.
- Enter the NZBGet URL:
- Local Access:
http://<device-ip>:6789 - Remote Access (with port forwarding or VPN):
http://<your-external-ip>:6789or via a Dynamic DNS (DDNS) URL.
- Log in with your username and password.
- The mobile-optimized interface will display your download queue, history, and settings.
Advantages of the Web Interface:
- No additional apps required.
- Full access to all NZBGet features.
- Compatible with both iOS and Android.
2. Using Dedicated Mobile Apps
For a more polished experience, several third-party apps are available for Android and iOS. These apps offer deeper integration with NZBGet and provide push notifications, easier file management, and a more intuitive mobile interface.
Popular Mobile Apps:
- NZBManager (Android)
- Full control of NZBGet: monitor downloads, manage the queue, and adjust settings.
- Integration with automation tools like Sonarr and Radarr.
- Supports notifications for completed downloads.
- NZBRemote (iOS)
- Clean and simple interface for controlling NZBGet on iPhones and iPads.
- Add and manage NZB files easily.
- Push notifications for download status updates.
How to Connect Apps to NZBGet:
- Download and install the mobile app from the respective app store.
- Enter your NZBGet server details in the app settings:
- Host/IP address: IP address or hostname of the device running NZBGet.
- Port: Default is
6789. - Username and Password: As set in the NZBGet settings.
- Test the connection to ensure everything works.
3. Managing NZBGet from Mobile Devices
Here are some typical tasks you can perform from your mobile device:
- Monitor Downloads: View real-time download progress and server status.
- Add NZB Files: Upload an NZB file or add it from a URL.
- Pause, Resume, or Cancel Downloads: Manage the queue with just a few taps.
- View History and Errors: Check completed downloads and troubleshoot issues.
- Receive Notifications: Stay informed about download completion and errors.
4. Security Considerations for Mobile Access
- Use HTTPS: Ensure secure connections to protect your data.
- Strong Passwords: Use a complex password for the NZBGet web interface.
- VPN for Remote Access: Avoid exposing your NZBGet instance to the public internet.
- Keep Apps Updated: Ensure your mobile apps and NZBGet are up to date for the latest features and security patches.
Best Practices and Security Tips for Remote NZBGet Management
When managing NZBGet remotely, it’s crucial to prioritize security and follow best practices to protect your system and data. Here are key tips to ensure safe and efficient remote access:
1. Use Strong Passwords
- Set a complex password for the NZBGet web interface to prevent unauthorized access.
- Avoid simple passwords like “password” or “123456”.
- Use a combination of uppercase, lowercase, numbers, and special characters.
- Consider using a password manager to generate and store strong passwords.
2. Enable HTTPS (Secure Connection)
- HTTPS encrypts your data, making it harder for attackers to intercept your connection.
- Set up an SSL certificate to secure the NZBGet web interface. You can use Let’s Encrypt for a free SSL certificate.
- If HTTPS setup is too complex, consider using a VPN for a secure remote connection.
3. Restrict Access to Known IPs
- Limit access to specific IP addresses.
- Configure NZBGet to accept connections only from trusted devices.
- This reduces the chances of unauthorized access from unknown sources.
4. Use a VPN for Remote Access
- Virtual Private Network (VPN) access is one of the safest ways to connect to NZBGet remotely.
- It provides a secure, encrypted tunnel to access your local network without exposing ports to the internet.
5. Avoid Port Forwarding (Unless Necessary)
- Port forwarding can expose your device to external threats if not properly configured.
- If you must use it, ensure:
- Only the necessary port (default:
6789) is open. - Disable unused services.
- Monitor the open port for unusual activity.
- Only the necessary port (default:
6. Regular Updates and Patching
- Keep NZBGet updated to the latest version. Updates often include security fixes and performance improvements.
- Check for updates regularly or enable automatic updates if supported.
7. Monitor Logs for Suspicious Activity
- NZBGet provides logs that show connection attempts and activities.
- Regularly review logs for any unusual activity, such as repeated failed login attempts or unknown IP addresses.
- Configure alerts for critical events (e.g., failed downloads, excessive login attempts).
8. Backup Your Configuration
- Periodically back up your NZBGet settings and configuration files.
- This will help you quickly restore your setup in case of accidental changes, corruption, or security breaches.
9. Disable Unnecessary Features
- If you’re not using certain features (e.g., remote RPC access, specific scripts), disable them to reduce attack surfaces.
- This minimizes the risk of vulnerabilities being exploited.
10. Two-Factor Authentication (2FA) (if available)
- While NZBGet doesn’t natively support 2FA, you can add an extra layer of security by using third-party tools, proxies, or VPN services with 2FA integration.
Troubleshooting Remote Access
When setting up remote access for NZBGet, you might encounter issues preventing a successful connection. Below are some common problems and steps to resolve them:
Common Issues and Solutions:
- Can’t Connect to NZBGet Remotely
Problem: You are unable to access the NZBGet web interface from a device outside your local network.
Possible Causes & Solutions:
- Incorrect IP or Port: Ensure that the IP address you’re trying to connect to is correct. For local access, use the local IP of the machine running NZBGet. For remote access, make sure the public IP or DDNS hostname is correctly configured.
- Check the port you’re using (default is
6789). Ensure you’re not using a blocked port or one that’s already in use.
- Check the port you’re using (default is
- Web Interface Disabled:
Ensure the web interface is enabled in NZBGet settings (go to Settings > Web Server in NZBGet). Verify that the correct port is configured and that it’s allowed to run on your network. - Firewall Blocking Connection: The firewall on your computer or router might be blocking the port NZBGet is using.
- For local access, check if the firewall allows connections to the NZBGet port (usually
6789). - For remote access, ensure the router’s firewall or your ISP isn’t blocking the port forwarding.
- For local access, check if the firewall allows connections to the NZBGet port (usually
- Connection Timeout
Problem: You can access NZBGet locally but receive a timeout error when trying to connect remotely.
Possible Causes & Solutions:
- Port Forwarding Issues: If you’re trying to access NZBGet outside your local network, make sure the router’s port forwarding is correctly configured.
- Forward port
6789(or whatever you’ve set for NZBGet) to the internal IP address of your NZBGet server. - Ensure there is no conflict with other services using the same port.
- Forward port
- Incorrect Public IP or DDNS Setup:
If using a dynamic DNS (DDNS), confirm that your router is properly updating the DDNS hostname with your current public IP address. If you’re using your public IP directly, check it with a site likeWhatIsMyIPand compare it with the router’s status page.
- Unable to Access from Specific Device or Network
Problem: You can access NZBGet from some devices but not others.
Possible Causes & Solutions:
- DNS Resolution Issues:
Try accessing the IP directly (e.g.,http://192.168.1.100:6789) instead of relying on a DNS name. If this works, the problem is with DNS resolution. - Network Configuration Problems:
Some devices (like mobile phones) may be on a different network or may not be using the correct gateway or DNS server. Check that they are on the same network as your NZBGet server, or if you’re using external access, that the device can route through the internet correctly.
- Incorrect Username or Password
Problem: If you’re using authentication, you can’t log into the web interface remotely.
Possible Causes & Solutions:
- Forgotten Credentials:
Double-check the username and password set in the NZBGet settings under the Web Server section. If you’ve forgotten them, you may need to reset the settings by accessing NZBGet locally. - Case-Sensitivity:
Ensure that the username and password are entered with the correct capitalization, as they are case-sensitive.
- Insecure HTTP Access (Not Using HTTPS)
Problem: You are able to access NZBGet remotely, but the connection isn’t secure (HTTP instead of HTTPS).
Possible Causes & Solutions:
- No SSL/TLS Configuration: NZBGet, by default, runs over HTTP, which is not encrypted. This means that data, including passwords, is transmitted unprotected over the network.
- Solution: Set up HTTPS on NZBGet by configuring SSL in the settings. You can either use a self-signed certificate or a trusted certificate from a service like Let’s Encrypt. This step is highly recommended for remote access to ensure secure communication.
- Slow Remote Access or Latency Issues
Problem: Remote access to NZBGet is slow or laggy.
Possible Causes & Solutions:
- Bandwidth Limitations:
Remote access can be slow if your internet connection has low upload speeds. Check the internet speeds on both the server and client sides. - High Latency:
If you’re using a dynamic DNS service, DNS resolution might add latency. Use a direct IP connection if possible. - Router Overload:
Older or low-performance routers may struggle with handling multiple connections. Try restarting the router or upgrading its firmware.
Additional Troubleshooting Tips:
- Use Tools to Test the Connection:
- Ping: Use the
pingcommand to check if the NZBGet server is reachable from your remote device. - Traceroute: Run a traceroute to identify where the connection is getting blocked between you and the NZBGet server.
- Telnet/Netcat: Use
telnet(ornc) to check if the port is open from your client machine to the server.
- Check NZBGet Logs:
NZBGet’s logs can provide valuable insights into issues with remote access. You can access logs from the Settings > Logging section in the web interface. Look for any warnings or errors related to network or web interface issues.
Conclusion
Monitoring and managing NZBGet remotely offers significant convenience and flexibility, allowing users to control downloads from anywhere. By enabling the web interface, configuring secure access, and integrating automation tools, you can streamline your Usenet experience, ensuring continuous downloads and easy management even when you’re away from your device.
Remote access also enhances the overall efficiency of NZBGet, ensuring you can monitor download progress, handle errors, and add files without being physically near the server. By following security best practices and regularly updating your system, you ensure safe and seamless remote management for a more automated Usenet setup.