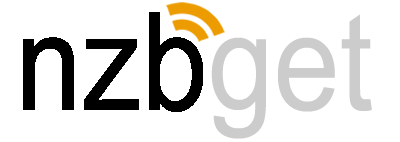NZBGet is a highly efficient Usenet downloader designed to handle NZB files, which are used for downloading binary files from Usenet newsgroups. It’s known for its low resource usage and high performance, making it an ideal choice for users looking to download large files without taxing their system.
Understanding the recommended system requirements for NZBGet is essential to ensure smooth and stable operation. The right hardware and software setup can significantly improve download speeds, processing times, and overall performance, especially when handling multiple downloads or integrating with other automation tools like Sonarr or Radarr.
Minimum System Requirements for NZBGet
The minimum system requirements refer to the basic hardware and software specifications needed to run NZBGet at its most basic level. These requirements ensure that the software can function properly, but they may not provide the best performance under heavy load or with advanced usage. Here’s a breakdown of the key minimum system requirements for NZBGet:
1. Operating System
NZBGet is compatible with various operating systems, but for minimal functionality, you can run it on the following platforms:
- Windows: Windows 7 or later.
- macOS: macOS 10.9 or later.
- Linux: Any modern distribution (e.g., Ubuntu 18.04+).
- FreeBSD: Supported version (e.g., FreeBSD 12+).
- Raspberry Pi: Raspberry Pi OS (formerly Raspbian), and other Linux-based distributions.
Each of these operating systems must be installed and up-to-date to ensure that NZBGet works smoothly and securely.
2. CPU (Processor)
NZBGet is designed to be lightweight, so it doesn’t require high-end processors to function. The minimum CPU requirements are:
- ARM-based processors (e.g., Raspberry Pi).
- Intel or AMD x86 processors with at least 1 core (though multi-core processors are recommended for better performance).
This ensures that NZBGet can perform its tasks like downloading, repairing, and unpacking NZB files without major issues. However, the heavier the usage (e.g., large downloads or heavy automation), the better the processor you should aim for.
3. RAM (Memory)
For basic operations, NZBGet requires:
- Minimum 256 MB of RAM.
This amount of RAM is sufficient for NZBGet to handle a single download or moderate automation tasks. However, if you’re running NZBGet alongside other applications or dealing with larger download queues, more memory is recommended for better performance.
4. Disk Space
While NZBGet itself doesn’t require much disk space, you need to allocate enough space for both the installation and the downloaded files:
- Installation: The NZBGet installation files are very small (around 50 MB or less), so even older systems with limited disk space can handle the installation.
- Downloaded Files: The space needed for downloaded files depends on the size of the content you’re downloading. NZBGet doesn’t have a fixed requirement, but you should ensure that your storage can accommodate the size of the NZB files, as well as the unpacked and repaired data (potentially several GBs for large downloads).
5. Network Connection
A stable internet connection is required for NZBGet to fetch data from Usenet servers. At the minimum:
- Slow connection speeds (e.g., 1-2 Mbps) should suffice for smaller downloads, but for faster and larger file retrieval, a higher-speed internet connection (e.g., 10 Mbps or more) is recommended.
The minimum network speed should be enough to download files, but for a smoother experience, especially when downloading larger files or multiple NZB files at once, faster speeds are better.
6. Dependencies
NZBGet has a few dependencies to work properly, especially on certain operating systems. The following are generally required:
- Python (for some features, especially scripting).
- SSL Libraries: NZBGet supports SSL connections to Usenet servers for secure downloading, so having SSL support installed is essential for encrypted Usenet servers.
Most modern operating systems will have these dependencies already installed, but you might need to install or configure them manually in some cases.
Recommended System Specifications for NZBGet
When setting up NZBGet for optimal performance, it’s important to go beyond just the minimum requirements and aim for system specifications that provide a smoother experience, especially during high-demand usage. The recommended system specifications ensure that NZBGet runs efficiently, handles multiple downloads, and integrates well with automation tools without causing system slowdowns or instability.
Here’s a breakdown of the recommended system specs:
1. Operating System
- Recommended OS: Use the latest stable version of your preferred operating system for better security and compatibility.
- Windows: Windows 10 or later is preferred for stable operation.
- macOS: Latest macOS versions (e.g., macOS 11 or later) to ensure compatibility with system updates and security patches.
- Linux: Most recent LTS (Long-Term Support) versions, such as Ubuntu 20.04+ or Debian 10+, are ideal.
- FreeBSD: The latest stable FreeBSD release.
- Raspberry Pi OS: Use the latest version of Raspberry Pi OS for ARM-based setups.
- A modern operating system ensures that NZBGet has access to the latest features, security patches, and optimizations.
2. CPU (Processor)
- Recommended CPU: A multi-core processor (e.g., Intel i3 or AMD Ryzen 3 or better) is recommended.
- NZBGet is designed to be lightweight, but multi-core processors allow the software to handle multiple simultaneous downloads and post-processing tasks (such as repairing, extracting, or renaming files) more efficiently.
- For low-power devices like Raspberry Pi, a quad-core CPU (e.g., Raspberry Pi 4) is preferred for handling moderate workloads without impacting performance.
3. RAM (Memory)
- Recommended RAM: 512 MB or more.
- While NZBGet itself is lightweight and can run with as little as 256 MB of RAM, having at least 512 MB ensures better overall performance, particularly if you’re running other applications simultaneously (such as automation tools like Sonarr or Radarr).
- If you plan to run multiple NZBGet instances, handle larger NZB files, or automate heavy download tasks, 1 GB of RAM or more is ideal to prevent system slowdowns.
4. Disk Space
- Recommended Disk Space: 100 MB for installation, plus additional space for downloaded content.
- NZBGet itself takes up very little storage space (around 50 MB for the installation), but you need more space for storing the NZB files you download and any post-processed content (like unpacked files, repaired archives, etc.).
- For large media libraries or high-volume downloads, ensure your storage solution (whether local or NAS) has sufficient space. For example, 500 GB or more may be necessary for users downloading a lot of movies or TV shows.
5. Network Speed
- Recommended Network Speed: At least 10 Mbps download speed or higher.
- While NZBGet can run on slower connections, a faster internet connection (10 Mbps or higher) is recommended to take full advantage of Usenet’s high-speed servers.
- Having a reliable and fast connection ensures quicker downloads and reduces the likelihood of timeouts or interrupted downloads, particularly when dealing with large NZB files.
6. Additional Features and Optimizations
- NAS and Raspberry Pi Optimization: For low-power, always-on setups like NAS devices or Raspberry Pi, aim for more modern, energy-efficient models with at least a 1.2 GHz quad-core CPU and 1 GB of RAM.
- With Raspberry Pi, using a model like the Raspberry Pi 4 (4 GB or 8 GB RAM version) is ideal, as it offers a good balance between power consumption and performance for continuous 24/7 Usenet downloading.
- Virtualization: If you’re running NZBGet on a virtual machine (VM), allocate enough CPU cores and RAM to avoid overloading the system with too many simultaneous operations.
- Post-Processing Tasks: Users who frequently use NZBGet’s built-in post-processing features (like repair, extraction, and unpacking) should consider allocating extra system resources (e.g., higher CPU power and more RAM) to ensure tasks complete smoothly.
The “System Requirements for Specific Use Cases” section would break down the recommended specifications depending on how NZBGet is going to be used. This helps tailor the system setup to different user needs, whether they are running NZBGet on a low-power device like a Raspberry Pi or on a high-performance server. Here’s a more detailed explanation:
System Requirements for Specific Use Cases
1. For Low-Power Devices (e.g., Raspberry Pi, NAS)
NZBGet is designed to be lightweight, making it an excellent choice for devices with limited resources. When running NZBGet on low-power devices, such as a Raspberry Pi or a NAS (Network-Attached Storage) system, there are some important considerations to ensure smooth operation:
- CPU: Low-power ARM-based processors (e.g., Raspberry Pi) can handle NZBGet, but the performance may be slower if multiple downloads are running simultaneously. A quad-core processor like the Raspberry Pi 4’s Cortex-A72 (1.5 GHz) will work better for handling more simultaneous downloads and post-processing tasks.
- RAM: These devices typically have less RAM. For efficient operation, you should have at least 512 MB of RAM, though 1 GB or more is ideal if you want to handle several downloads and keep NZBGet running 24/7 without performance drops.
- Disk Space: On a Raspberry Pi or NAS, disk space isn’t usually an issue for NZBGet installation (which only needs about 50 MB). However, the space required for downloaded files can grow significantly, especially with large media files (movies, TV shows, etc.). It’s important to have an external storage device or network drive with sufficient space for these downloads.
- Network: Since these devices often rely on Wi-Fi or Ethernet (with lower speeds compared to high-end desktops), it’s recommended to have at least 10 Mbps of stable internet speed, particularly if you’re downloading multiple files at once.
- Optimization Tips:
- Limit the number of concurrent downloads to reduce load.
- Use a simple user interface like the web interface or connect NZBGet to an automation tool like Sonarr or Radarr for smoother operation.
- Consider using a USB 3.0 drive if you need faster file access speeds for large media files.
2. For High-Volume Usenet Downloading (e.g., Dedicated Server, High-Speed Internet)
If you’re planning to use NZBGet for heavy or continuous downloading, especially for large files or multiple simultaneous downloads, you’ll need a more powerful setup. This is common for users who download large collections of movies, TV shows, or software files and require high availability. In such cases, system specifications become more important.
- CPU: For high-volume downloading, it’s best to use a multi-core processor (Intel Core i5, i7, or AMD Ryzen). A faster CPU helps NZBGet handle more tasks concurrently, especially when repairing or extracting files after downloading. If you’re using NZBGet alongside automation tools like Sonarr or Radarr, a powerful CPU will keep things running smoothly.
- RAM: A minimum of 4 GB of RAM is recommended for systems under heavy load. With more RAM, the system will be able to handle simultaneous downloads, large RAR files, and quick file repairs without slowing down. If you plan to run multiple applications alongside NZBGet (e.g., media servers, automation tools), even more RAM (8 GB or higher) might be needed.
- Disk Space: High-volume downloading requires significant storage. This can range from 500 GB to several TB depending on how many files you’re downloading regularly. For best performance:
- Use SSD (Solid State Drive) for faster file extraction, which is especially helpful if you’re downloading many large files.
- If using a dedicated server, make sure the storage is fast enough to handle simultaneous large downloads and repairs. RAID configurations might also be helpful for redundancy and speed.
- Network: A high-speed internet connection is crucial when handling large volumes of data. Ideally, you should have a minimum of 100 Mbps or faster, particularly if you’re downloading several files simultaneously. Faster speeds will allow for quicker downloads and improve overall experience, especially with larger files that can take up to several hours to download.
- Optimization Tips:
- Enable SSL encryption to ensure secure and stable connections with your Usenet provider.
- Set NZBGet to automatically repair or extract files after download, which can be time-consuming without enough processing power.
- Consider using multiple Usenet servers or a high-quality Usenet provider to ensure faster, more reliable download speeds.
3. For Automated Usenet Downloading (e.g., Using with Sonarr, Radarr, or CouchPotato)
Many users automate their NZBGet setup with applications like Sonarr, Radarr, or CouchPotato, which continuously search for and add NZBs to NZBGet based on their preferences. For this type of setup, system resources should be sufficient to support both NZBGet and these automation tools:
- CPU: A dual-core or quad-core processor is ideal when using NZBGet alongside automation tools to ensure quick handling of requests from Sonarr, Radarr, and other apps. Automation apps may use additional CPU power to parse and search for content.
- RAM: As automation tools can run continuously in the background and interact with NZBGet, having at least 2 GB of RAM is recommended, especially if you’re using a server with multiple apps running simultaneously.
- Disk Space: Automation tools typically store information like download history, show/movie metadata, and logs. Ensure that you have sufficient storage (at least 100 MB for the apps themselves, plus additional space for metadata). As with high-volume downloading, use a fast drive (SSD or fast HDD) for storing both the NZBGet download files and any metadata from automation tools.
- Network: Since automation tools frequently search for new NZB files, a stable internet connection of at least 25 Mbps is recommended, especially if they are adding NZB files regularly and downloading several at once.
- Optimization Tips:
- Fine-tune the number of active downloads from Sonarr or Radarr to avoid overloading the system.
- Enable post-processing in NZBGet (automatically renaming files, moving them to the correct directory) to streamline file management.
Certainly! The “Performance Tuning and Optimization Tips” section is about helping users optimize their NZBGet setup for smoother operation, especially when dealing with different hardware configurations and usage scenarios. It’s important because NZBGet can be resource-intensive, especially when downloading and processing multiple files simultaneously. Here’s an explanation for that section:
Performance Tuning and Optimization Tips
1. Adjusting NZBGet Settings for System Resources
- CPU Affinity: NZBGet allows you to assign specific CPU cores to different tasks (like downloading or post-processing). By adjusting CPU affinity, you can ensure that NZBGet doesn’t overload your system’s CPU, especially on multi-core processors.
- Tip: On systems with multiple cores, assign NZBGet to a specific core to minimize interference with other tasks.
- Download Threads: You can increase or decrease the number of download threads in NZBGet. More threads mean faster downloads (especially for large files), but it uses more system resources.
- Tip: Start with the default (usually 8) and adjust based on your system’s performance. On lower-powered devices (like Raspberry Pi), reduce the number of threads.
- Max Connections per Server: This setting controls how many simultaneous connections NZBGet uses for each Usenet server. Too many connections may saturate your internet bandwidth or cause the Usenet server to throttle your connection.
- Tip: Set this value according to your internet speed and the Usenet provider’s guidelines. Typically, 10-20 connections per server are a good balance for most users.
2. Disk I/O Optimization
- Post-Processing: NZBGet automatically extracts, repairs, and organizes downloaded files, which can cause high disk usage. You can optimize post-processing tasks to improve performance.
- Tip: Consider disabling certain post-processing tasks if they’re not necessary, or set them to run at a later time to reduce the load on your disk.
- Temp Directory Location: During downloads, NZBGet creates temporary files that can accumulate and slow down the system, especially if the temp folder is on a slower disk.
- Tip: Change the temp directory to a faster disk (e.g., an SSD) to improve download speeds and post-processing performance.
- Use of SSDs for Storage: If possible, store your downloaded files and NZBGet’s data on an SSD instead of an HDD. SSDs have much faster read and write speeds, which will reduce the time spent extracting and repairing files.
- Tip: Install NZBGet and store your downloads on an SSD for a noticeable performance boost.
3. Memory Management
- RAM Usage: Although NZBGet is lightweight, it still requires some RAM for managing downloads, repairing, and extracting files. If you notice performance issues during high-volume downloading, it may be due to insufficient RAM.
- Tip: Increase the system’s RAM if possible. For devices like Raspberry Pi or low-powered systems, 1 GB or more of RAM is recommended for smoother performance.
- Post-Processing Queues: Managing post-processing tasks (e.g., extraction, renaming) in queues can prevent excessive memory usage. Avoid having too many simultaneous post-processing tasks running at the same time.
- Tip: Set a limit for post-processing tasks so the system isn’t overloaded, and allow each task to complete before starting the next.
4. Network Optimization
- Connection Speed: Ensure that your internet connection is stable and fast enough to handle the volume of downloads you’re initiating.
- Tip: Use a wired connection instead of Wi-Fi if possible, as it offers more stability and higher speeds.
- Usenet Server Configuration: If you’re experiencing slow speeds, it could be due to your Usenet provider’s servers. Some providers may limit speed or connections during peak times.
- Tip: Choose a high-quality Usenet provider that offers fast, reliable connections. Consider splitting your downloads across multiple servers if your provider supports it.
- Compression and Encryption: NZBGet can use SSL encryption for secure downloads, but it can also slightly slow down performance due to the extra overhead. If privacy isn’t a concern, disabling SSL might give a slight speed improvement.
- Tip: Disable SSL if you’re looking for maximum performance, but always consider the privacy trade-offs.
5. System Monitoring and Diagnostics
- Log Files and Debugging: NZBGet keeps logs of its operations, which can help you identify any bottlenecks or issues that may be affecting performance.
- Tip: Regularly check the logs to identify any errors or warnings. If you notice repeated errors related to disk or network resources, troubleshoot those components to improve performance.
- Resource Usage Monitoring: Monitor CPU, memory, and disk usage using tools like Task Manager (Windows) or
htop(Linux) to see if NZBGet is using more resources than expected.- Tip: If CPU usage is consistently high, reduce the number of threads or limit the number of simultaneous downloads.
6. Automating and Scheduling Tasks
- Off-Peak Downloads: If you’re experiencing bandwidth throttling or network congestion, consider scheduling downloads to occur during off-peak hours.
- Tip: Use NZBGet’s scheduling feature to initiate downloads during the night or when your internet connection is less likely to be congested.
- Automation with Sonarr/Radarr: Integrate NZBGet with automation tools like Sonarr (for TV shows) and Radarr (for movies). These tools can automatically fetch NZB files, add them to NZBGet, and handle post-processing without manual intervention.
- Tip: Ensure that the automation tools are configured to manage NZBGet’s load, allowing for efficient download management and minimal system impact.
Compatibility with Automation Tools
NZBGet is often used in conjunction with various automation tools that help users streamline the process of downloading, managing, and organizing their media. These tools are designed to make the downloading experience seamless and efficient by automatically searching for, downloading, and organizing files without requiring much user intervention.
Here’s a breakdown of how NZBGet works with some popular automation tools:
1. NZBGet + Sonarr
- Sonarr is a popular automation tool for managing TV show downloads. It allows you to automate the process of finding, downloading, and organizing episodes.
- Compatibility with NZBGet: Sonarr can be configured to automatically send NZB files to NZBGet for downloading. Once NZBGet completes the download, Sonarr will automatically process the files by renaming and organizing them according to your preferences.
- How it Works:
- Sonarr searches for new episodes based on your TV show library.
- When a new episode is found, Sonarr creates an NZB file and sends it to NZBGet.
- NZBGet processes the NZB file, downloading the associated content.
- Sonarr then handles post-processing, renaming, and moving the downloaded file to your library.
- System Requirements for Smooth Integration: Both NZBGet and Sonarr require a compatible system (typically a computer or server with adequate resources) and network configurations to communicate with each other.
2. NZBGet + Radarr
- Radarr is similar to Sonarr but is designed for automating movie downloads.
- Compatibility with NZBGet: Radarr integrates with NZBGet to automate the downloading of movies. Like Sonarr, Radarr will send NZB files to NZBGet, and once the download is complete, Radarr handles renaming and organizing the files.
- How it Works:
- Radarr searches for new movies based on your library or upcoming releases.
- When Radarr finds the movie, it generates an NZB file and sends it to NZBGet for downloading.
- NZBGet downloads and processes the NZB.
- After the download is complete, Radarr renames the file and moves it to your desired location, such as your movie library.
- System Requirements for Smooth Integration: Radarr and NZBGet work best on systems that can handle the simultaneous download and processing of large files, as movie files tend to be larger than TV episodes.
3. NZBGet + CouchPotato
- CouchPotato is another movie automation tool, similar to Radarr, that allows users to search for and download movies automatically.
- Compatibility with NZBGet: Like Radarr, CouchPotato works with NZBGet by sending NZB files for downloading.
- How it Works:
- CouchPotato scans for movies based on your watchlist or desired genres.
- When a movie is found, CouchPotato sends the NZB file to NZBGet.
- NZBGet downloads the movie.
- Once downloaded, CouchPotato takes care of post-processing, renaming the file, and placing it in your movie collection.
- System Requirements for Smooth Integration: CouchPotato works well with systems that support the processing of larger movie files, similar to Radarr. Proper storage management is essential for long-term use.
4. NZBGet + Media Management Tools (e.g., Plex, Kodi)
- After NZBGet has downloaded and processed your content, media management tools like Plex and Kodi are used to organize and stream your media library.
- Compatibility with NZBGet: NZBGet can be configured to work with these media tools through file organization. After downloading and renaming the files, NZBGet can pass the content to your media server (e.g., Plex) for automated organization.
- How it Works:
- NZBGet downloads and processes the NZB files, storing the files in a predefined directory.
- Plex or Kodi automatically detects and organizes these files into a neat media library for easy browsing.
- System Requirements for Smooth Integration: Depending on the media server you use, your system may need sufficient storage space, fast CPU performance, and a solid network connection to handle streaming or media organization.
5. NZBGet with Download Automation Software
- In addition to Sonarr, Radarr, and CouchPotato, NZBGet can also integrate with other automation tools such as SickChill (for TV shows), Lidarr (for music), and Mylar (for comics).
- These tools operate similarly to Sonarr and Radarr by automating the discovery and downloading of content, after which they send NZB files to NZBGet.
- How it Works:
- These automation tools monitor various sources for new content (TV, music, comics).
- Once they detect something new, they fetch an NZB file and forward it to NZBGet for downloading.
- After the download is complete, the content is organized or processed according to user preferences.
Why NZBGet Compatibility Matters
- Efficiency: Automation tools and NZBGet working together reduces manual intervention. Once set up, they allow for unattended, seamless downloading, processing, and organizing.
- Customization: By using these tools in tandem, users can tailor their download, renaming, and organizing processes to suit their preferences (e.g., naming conventions, folder structures).
- System Requirements for Automation: For smooth integration, it’s important that your system can handle multiple tools running simultaneously. Ensure that your hardware and network are capable of handling the workload, particularly if you’re using multiple automation tools and downloading large files.
Conclusion
Selecting the right system for NZBGet is crucial for smooth and efficient downloading. For basic use, even low-power devices like Raspberry Pi or older computers can handle NZBGet, provided the minimum requirements are met. A stable internet connection, sufficient RAM, and storage space are key for optimal performance.
For more advanced users, especially those with high-volume downloading needs or automation setups, a more robust system is recommended. Multi-core processors, more RAM (512 MB or more), and a fast internet connection can significantly improve download speeds and reduce latency, ensuring a seamless experience with NZBGet.