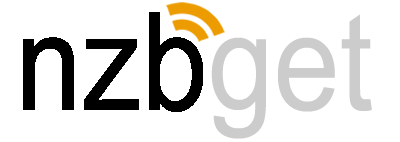NZBGet is a high-performance Usenet downloader designed for fast and efficient downloading of NZB files. Written in C++, it uses minimal system resources, making it ideal for low-power devices like Raspberry Pi or NAS systems. NZBGet automates the process of downloading, verifying, repairing, and extracting files from Usenet, ensuring a seamless experience. With its web-based interface, it’s easy to manage downloads and customize settings. Compared to alternatives like SABnzbd, NZBGet is faster and more lightweight, making it a popular choice for Usenet enthusiasts seeking speed and reliability.
What is Usenet?
Usenet is one of the oldest forms of online communication and content sharing, predating the modern internet. Originally created in 1979, Usenet was designed as a distributed discussion system, similar to internet forums today. Over time, it evolved into a platform not only for text-based discussions but also for sharing large files like videos, music, software, and more.
How Usenet Works
Structure: Usenet consists of newsgroups, which are categories for specific topics.
Example newsgroups: alt.binaries.movies, alt.binaries.music, etc.
Binaries refer to groups specifically for sharing files rather than text discussions.
Servers and Providers:
Usenet is decentralized and relies on different servers hosted by Usenet providers. Each server stores content and synchronizes with others, ensuring redundancy and availability.
Usenet Providers give you access to these servers for a subscription fee.
Unlike torrents, Usenet downloads are direct from the server, making it faster and more private.
What Are NZB Files?
NZB Files are like the Usenet equivalent of .torrent files. They contain metadata that points to specific posts on Usenet where the desired file is stored.
Instead of downloading entire newsgroups, NZB files tell your Usenet downloader exactly where to find and assemble the parts of a file.
Why Do You Need a Usenet Downloader?
Usenet files are posted in chunks and need to be reassembled, verified, and often repaired. Tools like NZBGet or SABnzbd automate this process by:
- Downloading the file pieces listed in the NZB.
- Verifying and repairing them (using Par2 files).
- Extracting and organizing the final content.
Key Advantages of Usenet
Speed: Usenet can fully utilize your internet connection, making it faster than many peer-to-peer networks.
Privacy: No peer-to-peer sharing means there’s no exposure to other users; downloads are direct from servers.
Retention: Some Usenet providers store files for over 10+ years, giving access to vast archives.
Automation: Integration with tools like NZBGet, Sonarr, and Radarr allows for hands-free downloading.
Features of NZBGet
NZBGet is packed with features that make it one of the best tools for downloading NZB files from Usenet. Here’s a breakdown of its key features:
1.High Performance & Low Resource Usage
Written in C++, NZBGet is faster and more efficient than alternatives like SABnzbd, which is Python-based.
It consumes minimal CPU and RAM, making it ideal for devices with limited resources, such as Raspberry Pi, NAS systems, or older computers.
Can handle multiple downloads simultaneously without slowing down your system.
2.Automation
NZBGet supports several automation features that streamline the downloading process:
Automatic Downloading: Downloads queued NZB files without user intervention.
Auto-repair and Unpacking: Checks for damaged downloads and automatically repairs and extracts the files.
Post-Processing Scripts: Run custom scripts after downloads are complete (e.g., organizing files or triggering other tools like Plex or Kodi).
3.Web-Based Interface
Access and manage NZBGet through a web interface available at http://localhost:6789 or on your network.
Simple and responsive design, making it easy to monitor downloads from any device (PC, smartphone, tablet).
Provides detailed stats and logs for download progress and history.
4.RSS Feed Support
- Automatically fetches new NZB files from RSS feeds provided by Usenet indexers.
- Set filters and rules to download specific content from your RSS feeds.
- Useful for automating downloads of TV shows, movies, or other frequently updated content.
5.Secure Downloading
Supports SSL encryption, ensuring your downloads are secure and protected from eavesdropping.
Helps maintain privacy while downloading from Usenet servers.
6.Watch Directory
Configure a watch folder to automatically load NZB files placed in a specified directory.
Useful for integrating with external tools that generate or download NZB files (e.g., Sonarr, Radarr).
7.Cross-Platform Compatibility
Available for Windows, macOS, Linux, and Docker.
Works on network-attached storage (NAS) systems like Synology, QNAP, and Raspberry Pi.
8.Par2 and RAR Support
Supports Par2 verification and repair, ensuring downloaded files are complete and undamaged.
Automatically unpacks RAR archives, eliminating the need for manual extraction after downloading.
9.Notifications and Alerts
Built-in support for sending notifications via services like Pushbullet, Pushover, or email when a download completes or an error occurs.
10.Customizable and Extendable
Highly configurable to fit your needs—adjust download speeds, set connection limits, or tweak repair/unpack options.
Extend its functionality with custom post-processing scripts, enabling automation workflows or integration with media servers like Plex.
How Does NZBGet Work?
NZBGet works as a Usenet downloader, designed to download and process NZB files efficiently. Here’s a breakdown of how it functions, from the moment you acquire an NZB file to the final unpacked content:
1. The Role of an NZB File
An NZB file is similar to a torrent file; it contains metadata that points to pieces of a file stored on Usenet servers. Instead of searching for content manually on Usenet, the NZB file acts as a map to help NZBGet locate and download the specific parts.
Example:
- You download an NZB file for a movie from an NZB indexer (e.g., NZBGeek).
- The NZB file contains information on where the parts of the movie are located on Usenet.
2. Downloading the File
Once you load the NZB file into NZBGet, it begins downloading the file in multiple parts:
- Multi-Connection Support: NZBGet establishes multiple simultaneous connections to your Usenet server to maximize download speed.
- Chunk-Based Download: The file is divided into smaller chunks, which are downloaded and stored temporarily.
You can monitor the progress in the NZBGet web interface at http://localhost:6789.
3. Repairing and Verifying (PAR2 Files)
Sometimes, downloaded files may be incomplete or corrupt. NZBGet automatically checks the integrity of the downloaded parts using PAR2 files (recovery files).
- Verification: NZBGet verifies the downloaded file using checksums.
- Repairing: If the file is damaged or incomplete, PAR2 files are used to repair it.
Example:
If a large video file has 1 missing part, NZBGet can rebuild the missing piece using PAR2 recovery files.
4. Unpacking the File (RAR Support)
After verification and repair, NZBGet unpacks the file if it’s compressed (usually in RAR format).
- Automatic Extraction: NZBGet extracts the final content (e.g., a video or software) and deletes unnecessary files.
- Cleanup: Temporary files and leftover archives are cleaned up to save space.
5. Post-Processing (Optional Automation)
NZBGet supports post-processing scripts to perform additional tasks after the download is complete. Some common uses:
- Renaming and organizing files.
- Sending notifications (e.g., via email or push notifications).
- Integrating with tools like Sonarr, Radarr, and CouchPotato to automate media management.
Why Choose NZBGet?
NZBGet stands out as one of the most efficient and reliable Usenet downloaders. Here’s why it’s a top choice for Usenet users:
1. High Performance and Speed
NZBGet is written in C++, which makes it much faster and more efficient than other Usenet downloaders like SABnzbd (written in Python). It can handle large NZB files and high download speeds without consuming excessive CPU or memory resources.
- Faster unpacking and processing.
- Ideal for high-speed internet connections (Gigabit-ready).
- Handles multiple simultaneous downloads smoothly.
2. Low Resource Usage
Because of its optimized code, NZBGet uses significantly less CPU and RAM compared to alternatives. This makes it perfect for:
- Low-power devices, such as Raspberry Pi and NAS systems.
- Running in the background on home servers or older computers without slowing them down.
3. Cross-Platform Compatibility
NZBGet works on a wide range of platforms, including:
- Windows, macOS, Linux
- NAS devices (Synology, QNAP)
- Docker containers for flexible deployment on any system
This makes it easy to integrate NZBGet into your existing setup, no matter what hardware or operating system you’re using.
4. Built-in Automation and Customization
NZBGet offers powerful automation features to simplify downloading:
- RSS Feeds: Automatically download new content as it becomes available.
- Custom Scripts: Use Python, Bash, or other scripts for advanced post-processing tasks like organizing downloads or sending notifications.
- Watch Folder: Drop an NZB file into a specified folder, and NZBGet will start downloading it automatically.
5. Web-Based Interface
NZBGet comes with an intuitive web-based interface that makes managing your downloads easy from any device.
- Accessible from your PC, smartphone, or tablet.
- Provides detailed status reports on downloads, speeds, and server connections.
- Easy configuration and management of settings.
6. Integrated Repair and Unpacking
NZBGet automatically checks, repairs (using Par2 files), and unpacks your downloads. This means you don’t have to worry about incomplete or corrupted files—NZBGet handles it all for you.
7. Security and Privacy
NZBGet supports SSL connections, ensuring that your download traffic is encrypted for added security and privacy.
- Protects your activity from being intercepted.
- Works seamlessly with VPNs for even more privacy protection.
8. Perfect for Home Media Automation
NZBGet integrates easily with popular automation tools like:
- Sonarr (for TV shows)
- Radarr (for movies)
- Lidarr (for music)
These tools help you fully automate your media downloads and organize them without manual intervention.
9. Community and Frequent Updates
NZBGet has a strong user community and receives regular updates from its developers. This ensures the software remains reliable, secure, and compatible with the latest Usenet technologies.
10. Free and Open-Source
NZBGet is free to use and open-source, giving users full control without any hidden fees or limitations.
Summary:
If you’re looking for a fast, lightweight, and highly customizable Usenet downloader, NZBGet is the perfect choice. It’s designed for speed, efficiency, and automation, making it ideal for both casual and power users alike. Whether you’re running it on a powerful server or a low-power device, NZBGet delivers top-notch performance.
Would you like me to compare it with another Usenet downloader like SABnzbd? 😊
System Requirements for NZBGet
NZBGet is known for its lightweight nature and minimal resource consumption, making it an excellent choice for systems ranging from powerful PCs to low-power devices like NAS systems and Raspberry Pi. Here’s a breakdown of the system requirements:
1. General Requirements
- CPU: 1 GHz processor or higher
- RAM: 128 MB minimum (512 MB or more recommended for larger files)
- Storage: Enough disk space for:
- Downloaded files
- Temporary files (used for repair and unpacking)
- Log and history files
2. Operating System Support
NZBGet is cross-platform and supports a variety of operating systems:
- Windows: Compatible with Windows 7, 8, 10, and 11.
- macOS: Supported on macOS versions 10.10 and higher.
- Linux: Available for all major Linux distributions (Debian, Ubuntu, Fedora, etc.).
- NAS Devices: Supported on Synology, QNAP, and other NAS devices via packages or Docker.
- Docker: NZBGet can run in a Docker container, making it highly portable and easy to manage.
3. Recommended Configuration for Different Use Cases
a. Personal Computer (High-Performance Setup)
- CPU: Dual-core or higher
- RAM: 1 GB or more
- Disk Space: At least 100 GB for temporary and downloaded files
b. Raspberry Pi and Other Low-Power Devices
- CPU: Raspberry Pi 3, 4, or higher recommended
- RAM: 512 MB (1 GB for improved performance)
- Disk Space: External storage for large downloads
NZBGet is particularly suited for Raspberry Pi and other ARM-based devices due to its low CPU and memory usage.
c. NAS Devices (Network-Attached Storage)
- CPU: ARM or Intel-based processors
- RAM: 512 MB minimum (1 GB+ preferred)
- Disk Space: Depends on your intended download volume
Running NZBGet on a NAS allows you to automate downloads without needing a dedicated PC, making it ideal for always-on environments.
4. Network Requirements
- Internet Speed: NZBGet can fully utilize high-speed internet connections. Ensure your connection supports the bandwidth you need for fast downloads.
- Ports: Default web interface runs on port
6789. Ensure this is accessible if managing NZBGet remotely. - SSL: Recommended for secure downloads from Usenet providers.
5. Storage and File System Considerations
- Use NTFS, ext4, or other robust file systems that can handle large files and temporary data without corruption.
- Plan for additional storage if you frequently download large media files.
Let me know if you want this written in a more casual or technical style! 😊
Installation and Setup Overview of NZBGet
Setting up NZBGet is a straightforward process, whether you’re installing it on a personal computer, a Raspberry Pi, or a NAS device. Below is a detailed guide for installation on different platforms and the basic configuration needed to get it running.
1. Installation Methods
a. Windows Installation
- Download the latest version of NZBGet from the official website: https://nzbget.net.
- Run the Installer: Launch the
.exeinstaller file and follow the installation wizard steps. - Launch NZBGet: After installation, NZBGet will typically open automatically. If not, you can find it in your Start menu. The default web interface is accessible via
http://localhost:6789(if installed on the same PC).
b. macOS Installation
- Download the
.dmgfile from NZBGet’s website. - Install NZBGet: Open the
.dmgfile and drag the NZBGet application into your Applications folder. - Launch NZBGet: Open the app from the Applications folder, and access the web interface at
http://localhost:6789.
c. Linux Installation
On Linux (Ubuntu/Debian), NZBGet is available from most repositories:
- Install via terminal:
sudo apt update
sudo apt install nzbget- After installation, NZBGet will usually start automatically. If not, run:
sudo service nzbget start- Access the web interface at
http://localhost:6789.
Alternatively, you can also compile NZBGet from source or use a pre-built package depending on your Linux distro.
d. Docker Installation
For users who prefer to run NZBGet in a containerized environment, Docker is a great option.
- Install Docker: Make sure Docker is installed on your system.
- Run NZBGet in Docker:
docker run -d --name nzbget -p 6789:6789 -v /path/to/data:/data -v /path/to/config:/config nzbgetReplace /path/to/data and /path/to/config with directories where you want NZBGet to store data and configuration files.
- Access NZBGet at
http://localhost:6789.
2. First-Time Setup and Configuration
Once you have NZBGet installed, the next step is setting it up to work with your Usenet provider and customize it to suit your needs.
a. Web Interface Access
- Open your browser and go to
http://localhost:6789(or the IP address of your server if you’re on a different device). This opens the NZBGet web interface. - The default username and password for the first login are typically
adminfor both.
b. Configuring Usenet Server
- Go to Settings > News-Servers in the NZBGet web interface.
- Add your Usenet provider’s server details:
- Server Address: Provided by your Usenet provider (e.g., news.newshosting.com).
- Port: Commonly used ports are
119(non-SSL) and563(SSL). - Username/Password: Enter the credentials provided by your Usenet provider (these are usually required for a paid Usenet account).
- Test the connection: Click the “Test Server” button to ensure NZBGet can successfully connect to the Usenet provider.
c. Setting up Download Folders
- Go to Settings > Paths to configure your download, temporary, and completed folders.
- Set a Download Folder where files will be stored when downloaded.
- Set a Temporary Folder for temporary files, and ensure it’s on a drive with sufficient space.
- Configure a Post-Processing Folder if you want NZBGet to handle extracted or processed files.
d. Configure Download Client Options
- Under Settings > Downloads, you can adjust:
- Max connections: Define the number of simultaneous connections to your Usenet server.
- Max download rate: You can limit the speed at which NZBGet downloads if you’re running other tasks on the same network.
- Unpacking options: Enable automatic unpacking of downloaded files (e.g., RAR files) after completion.
e. Setting up Automation (Optional)
- RSS Feeds: In Settings > RSS you can set up RSS feeds from Usenet indexers to automatically fetch NZB files.
- Watch Folder: You can specify a Watch Folder in the settings. NZBGet will automatically pick up and process any NZB files placed in that folder.
- Post-Processing Scripts: NZBGet allows you to automate actions after a download finishes, such as renaming or moving files.
3. Testing the Setup
After configuring NZBGet:
- Test a manual download by uploading an NZB file (from your Usenet indexer) in the Queue tab of the web interface.
- Verify that NZBGet successfully downloads, repairs (if needed), and unpacks the file.
- If everything works as expected, you’re good to go!
4. Accessing NZBGet Remotely (Optional)
If you want to access NZBGet remotely (outside of your local network), you will need to:
- Port Forward: Set up port forwarding on your router for port
6789to your NZBGet device. - Secure Access: For security, consider setting up a VPN or using HTTPS to encrypt traffic to the web interface.
5. Updating NZBGet
- Automatic updates: NZBGet will alert you when a new version is available within the web interface. You can download the latest version and install it manually, or configure NZBGet to automatically update when new versions are released.
Conclusion
With these installation steps, you should now have NZBGet installed and set up to download from Usenet with ease. You can further customize it to suit your needs, whether it’s by automating downloads with RSS, adding more servers, or fine-tuning post-processing options. Happy downloading! 😊
Let me know if you’d like more detailed steps or help with specific configurations!
Common Use Cases of NZBGet
NZBGet is a versatile and efficient Usenet downloader, and its range of features makes it ideal for various practical use cases. Here are some of the most common ways users typically leverage NZBGet:
1. Automating Media Downloads (Movies, TV Shows, Music)
One of the most popular use cases for NZBGet is automating the download of media content such as movies, TV shows, and music. NZBGet can integrate with various media automation tools, allowing users to:
- Automatically download new episodes of TV shows and movies using NZB files.
- Set up RSS feeds from Usenet indexers or specific categories to instantly grab the latest content.
- Unpack and organize downloaded content in a specific folder structure (e.g., Movies, TV Shows, Music).
- Repair and extract content automatically if necessary (via Par2 and automatic unpacking).
Tools like Sonarr (for TV shows) and Radarr (for movies) can be configured to work with NZBGet. These tools send NZB files to NZBGet for download when new content is released, ensuring the process is fully automated without manual intervention.
2. Downloading Books and eBooks
NZBGet is commonly used for downloading ebooks, audiobooks, and other reading materials from Usenet newsgroups. Many Usenet providers and indexers offer specific NZB categories for digital content like:
- eBooks (ePub, PDF, Kindle, etc.)
- Audiobooks (MP3, M4B, etc.)
Users can subscribe to RSS feeds for specific book genres, authors, or series, allowing NZBGet to automatically grab new content as soon as it’s posted.
3. Backup and Archiving Files
Some users utilize NZBGet for downloading backups or archives from Usenet, including:
- Large file backups (ISO files, system images, etc.).
- Software and tools (Linux distro ISOs, archives of programs, etc.).
- Personal content like photo albums or documents shared by friends or colleagues.
NZBGet’s efficiency in handling large files, combined with its automatic repair and unpacking abilities, makes it a great tool for downloading and managing backup files over Usenet.
4. Downloading Software and Games
NZBGet can also be used to download software applications, operating systems, or even games from Usenet. Since NZBGet supports both binary content and large file downloads, users can:
- Download system images, software packages, or game files that are posted on Usenet.
- Automatically repair and extract large multi-part archives (such as those used in game distribution).
- Quickly grab software updates or patches that are distributed in NZB format.
While downloading software or games from Usenet is legal as long as the content is legally shared, users must be cautious of what they download to avoid infringing on copyright laws.
5. Integration with Usenet Indexers
NZBGet integrates well with Usenet indexers like NZBGeek, NZBPlanet, and others. By subscribing to these indexers, you can:
- Search and download NZB files directly from the indexer’s website.
- Use APIs to allow automated search and download directly from your NZBGet interface.
- RSS Feed Subscription to specific categories from indexers for continuous download automation.
This integration allows for a seamless user experience, where NZBGet handles the heavy lifting of fetching, repairing, and unpacking files without requiring the user to constantly monitor the process.
6. Running NZBGet on Low-Power Devices (Raspberry Pi, NAS)
NZBGet’s low system resource usage makes it ideal for running on small, low-power devices like:
- Raspberry Pi: Setting up NZBGet on a Raspberry Pi for automatic downloads, especially when used with automation tools like Sonarr and Radarr.
- Network Attached Storage (NAS): Running NZBGet on a NAS device is a common setup for home servers. It allows users to centralize their media library and download content directly to their storage device, making it accessible from anywhere on the network.
By utilizing devices with minimal power consumption, users can set up a 24/7 Usenet download server that operates efficiently while being cost-effective.
7. Creating a Personal Usenet Media Server
Some advanced users create a personal Usenet media server by combining NZBGet with media management software like Plex or Kodi. In this setup:
- NZBGet automatically downloads media content from Usenet.
- The downloaded media is organized and stored in a media folder.
- Plex or Kodi can scan these folders, allowing users to stream their downloaded media to any device.
This approach creates a self-sustaining home media server that automatically downloads and organizes media content, providing seamless access to movies, TV shows, and music.
8. Running NZBGet in a Docker Container
For advanced users or those who need portability, running NZBGet in a Docker container is a common setup. This method allows users to:
- Isolate NZBGet from the host operating system.
- Easily deploy NZBGet on any compatible system without worrying about dependencies.
- Move or back up the entire setup quickly.
Docker offers a flexible, scalable solution for running NZBGet in virtual environments, making it easier to manage and maintain.
Security and Privacy in NZBGet
When downloading from Usenet, maintaining security and privacy is crucial. Although Usenet can be a safe platform, it’s important to ensure your personal data and activity remain protected during the download process. Here’s how NZBGet addresses these concerns:
1. SSL Encryption
One of the most significant ways NZBGet ensures your security is through SSL (Secure Sockets Layer) encryption. SSL is a standard security protocol that encrypts the communication between your computer (or device) and the Usenet server, making sure that:
- Data is transmitted securely between you and the server, protecting against hackers who might intercept your connection.
- Credentials (username and password) used to authenticate with the Usenet provider are kept secure.
- Content you’re downloading is not exposed during transmission.
To enable SSL in NZBGet:
- Go to Settings > News-Servers.
- Check the box to enable SSL for each Usenet provider you’re using.
- Make sure the correct SSL port (usually 563) is configured.
SSL encryption ensures that your downloads are secure, reducing the chances of eavesdropping or man-in-the-middle attacks.
2. Use of VPNs (Virtual Private Networks)
While SSL encryption protects the data being transmitted, it doesn’t completely hide your IP address or the fact that you’re downloading from Usenet. For full anonymity, many users pair NZBGet with a VPN. A VPN:
- Masks your IP address, making it appear as though you’re connecting to Usenet from a different location.
- Encrypts all traffic from your device to the VPN server, further protecting your online activities from anyone trying to monitor it.
- Hides your identity from your ISP (Internet Service Provider) and third-party trackers who might be monitoring your traffic.
For those who value complete privacy, using a VPN with NZBGet is strongly recommended, especially if you’re concerned about protecting your download history or avoiding throttling by your ISP.
3. Usenet Provider and Retention Policies
The level of privacy you experience also depends on the Usenet provider you use. Different providers have different privacy policies and retention capabilities:
- Retention refers to how long the Usenet provider keeps files available on their servers. More extended retention means more content to download, but it also means there’s a larger potential for data about your downloads to be stored.
- Choose a provider that doesn’t log your activities or keep records of your IP address.
- Some Usenet providers may offer additional security features, such as encrypted connections or anonymous registration processes.
When selecting a provider, it’s essential to review their privacy policy and terms of service to understand how they handle your personal information and downloaded content.
4. Preventing Malware and Malicious Content
Although not strictly a privacy or security feature, NZBGet can help protect you from malicious files:
- NZBGet can automatically repair and unpack corrupted files. By doing this, it can ensure that the downloaded content is intact and hasn’t been tampered with during the process.
- While NZBGet does not directly scan files for viruses, using reliable NZB indexers and trusted Usenet providers reduces the risk of downloading potentially harmful content.
5. Access Control and Password Protection
If you’re using NZBGet in a shared environment (such as a server or a device accessed by multiple people), you can password-protect the NZBGet web interface. This limits access to your configuration settings and prevents unauthorized users from tampering with your downloads.
To add password protection:
- Go to Settings > Web Interface in NZBGet.
- Enable the password protection option and set a strong password to prevent unauthorized access.
6. Regular Updates and Security Patches
NZBGet developers are proactive about fixing vulnerabilities. Regularly updating NZBGet ensures that you’re protected from any potential security risks introduced in older versions. Always check for updates in the NZBGet web interface to stay up to date.
Conclusion
NZBGet is an efficient and powerful Usenet downloader that caters to users who need a lightweight, high-performance tool for managing and automating Usenet downloads. Its minimalist design, written in C++, ensures fast operation and low resource usage, making it ideal for low-powered devices like Raspberry Pi or NAS systems. With its web-based interface, SSL support, and advanced features like automatic unpacking, repair, and post-processing, NZBGet offers a seamless downloading experience for both beginners and experienced users.
NZBGet stands out not only because of its technical performance but also due to its ability to integrate with popular media management tools, allowing for complete automation of downloading, repairing, and organizing content. Whether you’re a media enthusiast, a tech-savvy user, or simply looking to optimize your Usenet experience, NZBGet provides a reliable and scalable solution for all your downloading needs.
With an active community, regular updates, and broad compatibility across various platforms, NZBGet remains a go-to tool for Usenet downloading. If you value speed, efficiency, and automation, NZBGet is definitely worth considering for your Usenet download needs.